Если вы живете в многолюдном районе, вы уже знаете, что существует огромное количество доступных беспроводных сетей . Большинство из этих сетей так или иначе обеспечены. Иногда вы можете увидеть необеспеченную сеть . Вы можете даже решить подключить свой компьютер к этой сети . Может быть, потому что ваш домашний Wi-Fi не работает. Но что произойдет, если ваш компьютер не сможет подключиться к этой необеспеченной сети Wi-Fi .
Хотя подключение к такой сети должно быть довольно простым, в некоторых случаях ваш компьютер не подключается.
В этой статье мы объясним, как позволить вашему компьютеру подключиться к необеспеченному Wi-Fi .
Итак, давайте начнем.
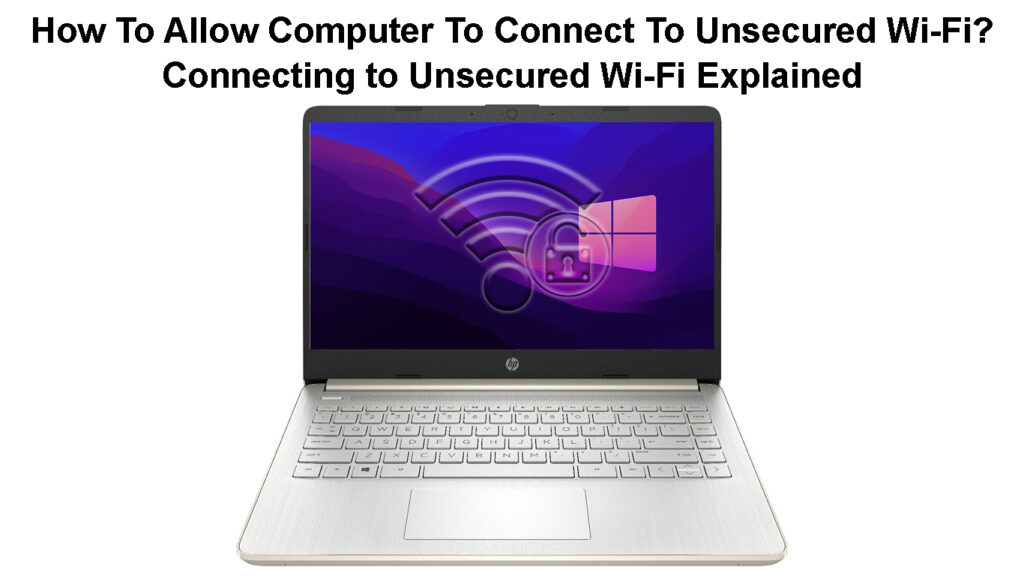
Почему сеть Wi-Fi не является защитой?
Ну, есть несколько разных причин, по которым конкретная беспроводная сеть осталась незащищенной.
Например, большинство кафе, библиотек, аэропортов и т. Д. Позвольте людям подключаться к своим беспроводным сетям. В действительности, это хороший вариант, чтобы люди проводят там больше времени, провести там исследования или просто бороться с скукой, пока они ждут.
С другой стороны, некоторые беспроводные сети защищены фильтрацией Mac . Эти сети будут отображаться как необеспеченные, но на самом деле только конкретные устройства могут подключаться к ним.
Чтобы быть более точным, когда вы используете фильтрацию Mac, вы принимаете MAC -адрес конкретного устройства и предоставляете это устройство доступ к беспроводной сети через настройки маршрутизаторов. Нет необходимости защищать такие сети с помощью пароля , потому что вы не сможете подключиться к ним, пока MAC -адрес вашего устройства не будет добавлен в список разрешенных устройств.
Как узнать, не является ли сеть Wi-Fi незащищенным?
Хотя обычно не рекомендуется подключаться к необеспеченной сети Wi-Fi , существуют ситуации, когда нам просто нужно это сделать.
В случае, если вы попадаете в такую ситуацию, настоятельно рекомендуется не вводить какие -либо личные данные или получить доступ к своему банковскому счету, или на любые другие важные счета или услуги. Вот несколько признаков, которые помогут вам определить необеспеченную сеть Wi-Fi:
- Он не использует никакого шифрования.
- Вас могут попросить ввести некоторую информацию.
- Замок вообще нет, или замок сероайрован.
- В большинстве случаев скорость подключения к Интернету в этих сетях-супер-трюк.
Риски подключения к необеспеченным публичным сети Wi-Fi
Как подключиться к необеспеченной сети?
Как мы уже говорили, подключение к необеспеченной сети Wi-Fi должно быть довольно простым.
Windows 11
Если вы используете Windows 11 , просто нажмите на значок сети на панели задач. Затем нажмите на значок Wi-Fi , чтобы включить его. Теперь нажмите на правую стрелку рядом со значком Wi-Fi. Нажмите на необеспеченную сеть. Вы должны увидеть предупреждающее сообщение о том, что другие люди могут увидеть информацию, которую вы отправляете по этой сети. Нажмите кнопку подключения и подождите, пока компьютер не подключится к сети.
MacBook
Нажмите на значок логотипа Apple в верхней части экрана. Выберите системные настройки. Теперь найдите значок сети и нажмите на него. В панели на левой части щелкните по беспроводной сети и в списке имен сети выберите необеспеченную сеть. Нажмите на него, и вы должны подключиться.
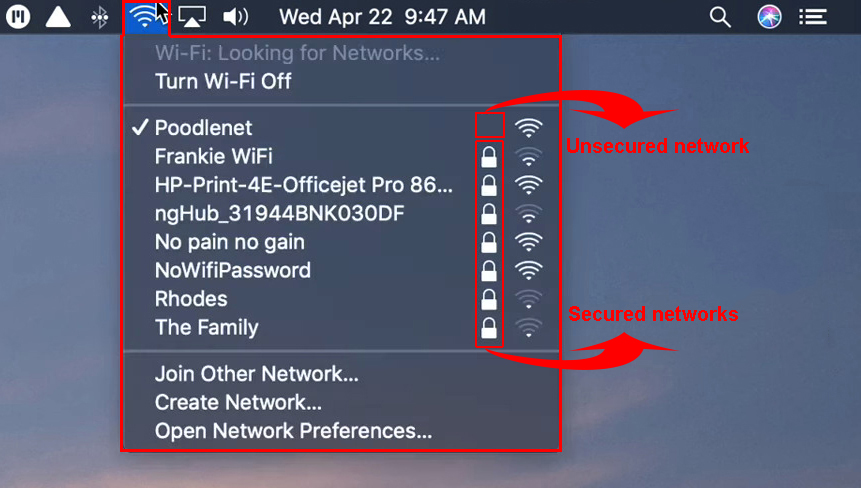
Что делать, если компьютер не подключается к необеспеченному Wi-Fi?
В некоторых случаях ваш компьютер откажется подключаться к необеспеченному Wi-Fi, хотя вы все сделали правильно. Если сеть Wi-Fi не защищена фильтрацией Mac, вот несколько вещей, которые можно сделать, чтобы позволить ей подключаться.
Используйте другой веб -браузер
В большинстве случаев, когда мы войдем в незащищенную сеть, мы должны открыть наш веб -браузер и в конечном итоге принять политику доступа гостя или, по крайней мере, нажать кнопку «Вход».
Имея это в виду, возможно, что конкретные настройки браузера мешают вам подключаться к незащищенному Wi-Fi. Поэтому мы рекомендуем попытаться подключиться с помощью другого веб -браузера.
Если это не помогает, запустите браузер в режиме Incognito и посмотрите, решает ли это проблему. Если у вас уже есть значок браузера на панели задач, щелкните по нему правой кнопкой мыши и выберите новое окно Incognito (в Chrome) или новое частное окно (Mozilla Firefox).
Перезагрузите компьютер
Еще одно простое решение - перезапустить ваш компьютер. Это простое и высокоэффективное решение, поэтому давайте попробуем сразу.
В Windows 11 нажмите кнопку «Запуск Windows», а затем значок питания справа. Нажмите на перезапуск. Компьютер отключится, а затем снова включится. Попробуйте подключиться к необеспеченному Wi-Fi сейчас.
Рекомендуемое чтение:
- Как узнать, кто использует мой Wi-Fi? (5 способов проверить, кто находится на вашем Wi-Fi)
- Как подключить устройство без Wi-Fi к Wi-Fi? (Способы превращения вашего устройства без Wi-Fi в устройство Wi-Fi)
- Как включить и выключать Wi-Fi на модем? (Два простых способа)
На вашем MacBook нажмите значок логотипа Apple вверху, а затем нажмите «Перезагрузить». Нажмите снова перезапустить во всплывающем окне. Попробуйте подключить MacBook, когда компьютер снова загрузится.
Отключить автоматическое соединение
Допустим, что вы подключились к этой сети раньше. Теперь вы снова находитесь в диапазоне , но что -то изменилось, и вы не можете подключиться. Мы рекомендуем отключить функцию автоматического JOIN или Auto-Connect на вашем устройстве .
Windows 11
Нажмите кнопку логотипа Windows и L Etter I на клавиатуре, чтобы открыть настройки.
Нажмите на сеть Интернета слева, а затем выберите Wi-Fi. В новом окне нажмите «Управление известными сетями». Найдите имя сети и нажмите на него. Убедитесь, что подключитесь автоматически, когда в диапазоне не контролируется.
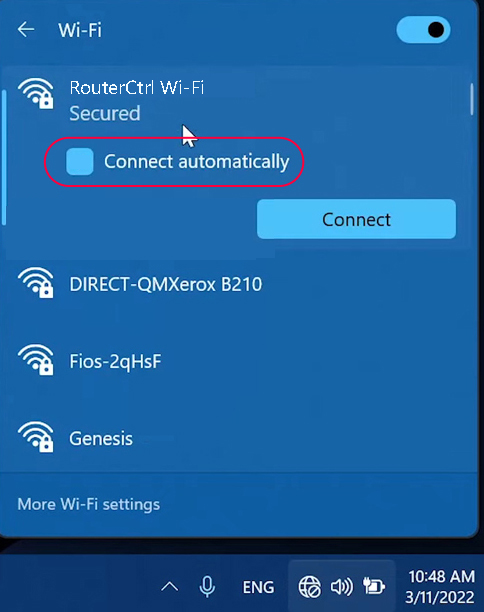
macOS
Нажмите на значок Apple, а затем на системные настройки. Нажмите на значок сети.
Нажмите на Wi-Fi и убедитесь, что автоматически присоединиться к этой сети не контролирована.

Отключите свой всплывающий блокировщик, антивирус и брандмауэр
Иногда ваше всплывающее программное обеспечение или программное обеспечение для блокировщика рекламы, или ваш антивирус или брандмауэр могут быть чрезмерно защищенными и мешают вам подключиться к необеспеченной сети Wi-Fi.
Чтобы проверить, вызывает ли одна из этих программ проблему, мы рекомендуем временно отключить их. Попробуйте подключить компьютер и посмотреть, что произойдет.
Как отключить всплывающий блокировщик (Google Chrome)
Отключение всплывающего блокатора (Mozilla)
Снимите кеш DNS
Windows 10/11
Использование командной строки на вашем компьютере Windows 10 или Windows 11-это просто, если вы знаете правильные команды.
Во -первых, запустите командную строку в качестве администратора.
Следующим шагом является копирование/вставка и выполнить следующую команду:
ipconfig /flushdns
Когда вы копируете эту команду, щелкните правой кнопкой мыши с помощью мыши в командной строке, чтобы вставить ее. Затем нажмите клавишу Enter.
Перезагрузите компьютер, а затем попробуйте снова подключиться.
MacBook
В зависимости от версии Mac OS, которую вы запускаете на своем MacBook, вы можете попробовать разные команды.
Запустите Terminal.App.
Затем введите Sudo Killall -hup MdnsResponder и нажмите кнопку Enter/return. Если будет предложено, введите пароль администратора.
Настройка настройки DNS вручную
В этом случае, вместо того, чтобы позволить вещам делать автоматическое значение, мы собираемся использовать IP -адреса Google Public DNS: 8.8.8.8 и 8.8.4.4.
Windows 11/10
Откройте панель управления. Если вы не знаете другой способ сделать это, введите панель управления в строке поиска.
Теперь нажмите на сетевой интернет, а затем откройте центр обмена сетью.
Нажмите «Изменить настройки адаптера слева».
Щелкните правой кнопкой мыши на адаптере Wi-Fi и выберите свойства.
Найдите и нажмите на версию интернет -протокола 4 ( TCP/IPv4 ) и нажмите на свойства.
Нажмите кнопку радиоприемника рядом, чтобы использовать следующие адреса DNS -сервера и введите Google Public DNS IPS: 8.8.8.8 и 8.8.4.4.
Нажмите ОК.
Проверьте, подключается ли ваш компьютер Windows к необеспеченной сети Wi-Fi.
Как изменить DNS -сервер (Windows 10)
macOS
Нажмите на значок логотипа Apple, выберите системные настройки, а затем нажмите значок сети.
Нажмите на Wi-Fi, а затем нажмите «Дополнительно». Теперь нажмите на вкладку DNS.
Нажмите на символ, чтобы добавить/заменить любые существующие адреса.
Затем нажмите на ОК и примените.
Проверьте свое соединение.
Как изменить DNS -сервер в macOS
Последние слова
Мы считаем, что этот пост охватил все, что вам нужно знать о подключении вашего компьютера к незащищенной сети Wi-Fi. Подключиться к такой сети довольно просто, но если ваш компьютер отказывается подключаться, вы можете попробовать решения, приведенные в этой статье.
Если сеть закреплена с помощью фильтрации Mac, то вы не сможете подключиться. Но если это не так, представленные здесь решения должны помочь.
