Благодаря растущему использованию беспроводного Интернета безопасность наших сетей Wi -Fi стала серьезной проблемой.
Важно сделать шансы на несанкционированный доступ максимально низким, и это определенно то, что мы не должны воспринимать слишком легко. Тем не менее, большинство людей относятся к этому серьезно, когда их сеть взломана, и кто -то использует свою полосу пропускания или блокирует их из собственной личной сети. Тем не менее, защита вашей беспроводной сети не займет много времени, и применение лишь нескольких изменений в настройках маршрутизатора обеспечит вашу сеть защищенной от большинства угроз.
Чтобы внести эти изменения, вам нужно будет войти в свой маршрутизатор . И если вы используете пользователя маршрутизатора PLORINK, то эта статья только для вас.
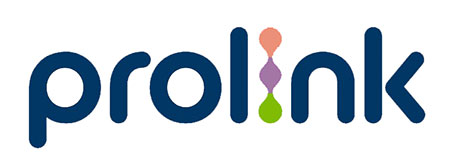
Что вам нужно:
- Пролинк беспроводной маршрутизатор
- Детали входа в систему маршрутизатора по умолчанию
- Проводная или беспроводная сеть доступа
- Компьютер, смартфон или планшет
Каковы данные входа в систему по умолчанию PLINK?
Большинство беспроводных маршрутизаторов и расширителей сегодня поставляются с подробностями входа в систему по умолчанию (IP, имя пользователя и пароль), которые предопределены на заводе. Эти детали входа используются для доступа к настройкам маршрутизатора, и это хорошо знать их, потому что, если вам нужно сбросить свой маршрутизатор на фабричные дефолты в один момент, они вам понадобятся.
Если вы не знаете, что они смотрите на сторону или внизу маршрутизатора, и вы увидите этикетку с напечатанными на нем детали входа.
IP -адрес по умолчанию: http://192.168.1.1 или http://192.168.123.254
Имя пользователя по умолчанию: администратор
Пароль по умолчанию: пароль или проверьте, что напечатано на наклейке
Как войти в маршрутизатор PLORINK?
Если вы подключили ваше устройство и у вас есть подробности входа в систему по умолчанию, следующие шаги будут довольно простыми.
Шаг 1 - Подключите устройство
Как мы уже упоминали ранее, вам нужен проводной или беспроводной доступ к сети, в которой находится ваш маршрутизатор Plroink. Поэтому разблокируйте свое устройство и подключитесь к Wi -Fi, используя беспроводной пароль или возьмите сетевой кабель и подключите к компьютеру, если вы его используете Войти в маршрутизатор. Этот шаг важен, и вы не сможете продолжить с шагами входа в систему Prolink, если не подключаете свое устройство.
Шаг 2 - запустите веб -браузер
Теперь запустите веб -браузер на устройстве, которое вы используете для доступа к настройкам маршрутизатора . Не важно, какой из них вы будете использовать, просто убедитесь, что он актуально.
Шаг 3 - Введите IP -адрес Plink в адресной строке
Мы уже сказали, что IP -адрес маршрутизатора по умолчанию составляет либо 192.168.1.1 , либо 192.168.123.254. Теперь вам нужно ввести IP -адрес в адресной строке веб -браузеров и нажать кнопку Enter на клавиатуре.
После этого вас попросят ввести имя пользователя и пароль. Однако, если этого не произойдет, проверьте, подключены ли вы к сети, проверьте, правильно ли вы напечатали IP -адрес или, наконец , проверьте, является ли 192.168.1.1 или 192.168.123.254 - это IP -адрес маршрутизатора по умолчанию .
Примечание: если вы получите сообщение о предупреждении безопасности, не беспокойтесь об этом. Просто нажмите «Дополнительно» , а затем нажмите, перейдите к 192.168.1.1 (небезопасно).
Шаг 4 - Введите имя пользователя и пароль администратора
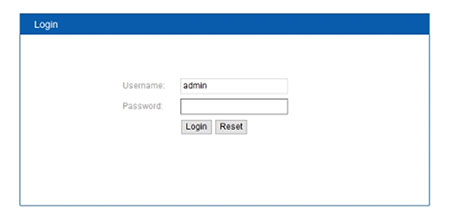
Если вас попросят ввести имя пользователя и пароль, используйте по умолчанию, найденные на наклейке на маршрутизаторе. Если детали входа верны, вы увидите панель администратора маршрутизатора . У вас не будет проблем с поиском необходимых настроек и их изменением. Тем не менее, мы не рекомендуем играть с настройками, если вы не знаете, что делаете. Таким образом, либо сделайте резервную копию текущих настроек, либо запишите все изменения, которые вы внесете.
Мы упомянули, что вам нужно позаботиться о безопасности сети в первом месте, поэтому, если вы успешно вошли в маршрутизатор, измените пароль администратора, имя сети по умолчанию и беспроводной пароль по умолчанию .
Хотя этого не так много, этого достаточно, чтобы защитить вашу сеть от несанкционированного доступа. Если вы хотите узнать больше о безопасности беспроводной сети, мы подробно рассмотрим это в другой статье.
Как изменить пароль администратора PLORINK?
Изменение пароля администратора важно, хотя большинство людей просто оставляют его как есть. Однако, если кто -то уже имеет доступ к вашей сети и хочет получить доступ к настройкам маршрутизатора по какой -то причине, то было бы довольно легко найти имя пользователя и пароль администратора по умолчанию. По этой причине рекомендуется изменить его, но обязательно сохраните как пароль администратора по умолчанию, так и новый для дальнейшего использования. Если вы забудете пользовательский пароль администратора, вам придется сформировать маршрутизатор на заводе , и вы сможете войти в систему с по умолчанию.
После того, как вы получите доступ к настройкам маршрутизатора Plrink, найдите управление в левом меню. Теперь нажмите на пароль . Измените имя администратора маршрутизатора в соответствующих полях и нажмите «Сохранить» , чтобы подтвердить свои изменения.
Как изменить имя и пароль Plink Wi -Fi?
Настройки Wi -Fi по умолчанию также необходимо изменить. Изменение по умолчанию и настройка сильного и уникального пароля - это то, что вы должны сделать как можно скорее.
После того, как вы вошли в маршрутизатор Plrink, посмотрите на меню слева.
Нажмите на беспроводную связь, а затем выберите Basic . Это откроет страницу беспроводного базового управления.
В поле «Имя» (SSID) введите новое имя сети, которое вы хотите использовать.
В поле предварительно выдвижного ключа вам нужно ввести свой новый беспроводной пароль.
Нажмите кнопку «Применить» , и ваши изменения будут сохранены.
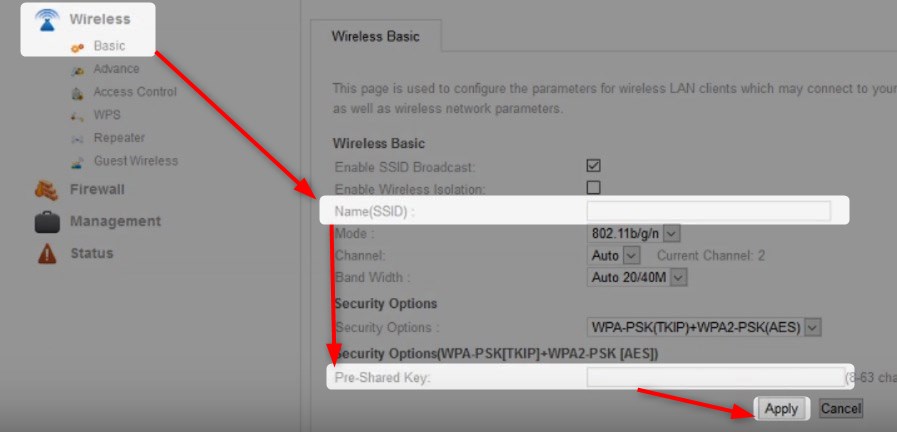
Теперь вам нужно подключить свои беспроводные устройства к новой сети .
Последние слова
Помимо тех, которые мы описали, есть и другие изменения безопасности, которые вы можете внести, чтобы дополнительно повысить безопасность вашей сети. Тем не менее, вы также можете настроить отдельную гостевую сеть или настроить родительские элементы управления, настроить перенаправление портов , добавить или блокировать устройства из вашей сети и многое другое. Тем не менее, мы рекомендуем позаботиться об изменениях, которые вы вносите. И в случае, если вы все испортите, вы всегда можете сбросить свой маршрутизатор в настройки завода и начать все сначала. Просто убедитесь, что у вас есть подробности входа в систему по умолчанию.
