Наличие здоровой и хорошо защищенной беспроводной сети в наши дни очень важно. Тем не менее, мы часто делимся в нашей сети с нашими друзьями и посетителями, и это делает нашу сеть уязвимой. Чтобы сделать его немного более безопасным, нам нужно внести некоторые изменения в настройках маршрутизатора, и для того, чтобы сделать это, нам нужно знать, что именно шаги входа в маршрутизатор Thomson.
В этой статье будет объяснено, как получить доступ к настройкам маршрутизатора Thomson и какие изменения для повышения безопасности.
Итак, начнем!
Что вам нужно:
- Томсон беспроводной маршрутизатор
- Доступ к локальной сети (проводная или беспроводная)
- Устройство для подключения к сети (компьютер, планшет или смартфон)
- Детали входа в систему по умолчанию или на заказ
Каковы детали маршрутизатора Thomson по умолчанию?
IP -адрес по умолчанию: 192.168.1.254
Имя пользователя по умолчанию: администратор
Пароль по умолчанию: оставьте его пустым
Если вы изменили эти сведения о входе в систему по умолчанию, используйте новые или попробуйте комбинации имени пользователя и паролей, которые мы предложили ниже.
Как войти в маршрутизатор Thomson?
Если у вас есть все готово, шаги входа в Thomson Router будут довольно просты. Вы получите доступ к настройкам маршрутизатора через минуту .
Шаг 1 - подключитесь к сети
Первое и самое важное - подключить ваше устройство к сети. Это зависит от вас и возможностей устройств, независимо от того , подключитесь к Wi -Fi или используете кабель Ethernet. Тем не менее, мы должны сказать, что проводное соединение рекомендуется, потому что оно более стабильное. Это не означает, что вы должны избегать соединения Wi -Fi. Вы можете зарегистрироваться или отключить при сохранении некоторых настроек, но в большинстве случаев это все.
Шаг 2 - запустите предпочтительный браузер
Теперь запустите веб -браузер, который вы используете чаще всего. Нам нужно, чтобы он получил доступ к веб-интерфейсу маршрутизаторов, который позволяет нам управлять настройками маршрутизатора с любого устройства в сети. Всегда убедитесь, что ваш веб -браузер не слишком устарев. Иногда это может вызвать некоторые проблемы при входе в систему.
Шаг 3 - Введите IP Thomson Router в адресной строке
IP -адрес маршрутизатора по умолчанию - это первое, что мы будем использовать для доступа к укусам маршрутизатора. Вы можете найти его на этикетке, которая обычно находится под маршрутизатором или модем. Если у вас нет этой метки, IP -адрес маршрутизатора Thomson по умолчанию составляет 192.168.1.254.
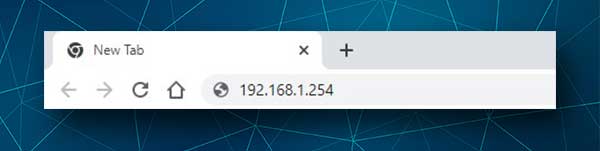
Если это правильный IP, вас попросят ввести имя пользователя и пароль, то есть учетные данные для входа в систему маршрутизатора. Если вы видите сообщение об ошибке или не попросили ввести эти данные, проверьте, является ли 192.168.1.254 правильным IP -адресом по умолчанию, то есть шлюз по умолчанию.
Шаг 4 - Введите подробности входа в систему администратора Томсона
Мы уже упоминали, что имя пользователя администратора Thomson по умолчанию является администратором, и вы можете оставить поле пароля пустым.
Если вы настроили новое имя пользователя и пароль администратора, пожалуйста, войдите в систему с новыми, в противном случае попробуйте следующие комбинации пользователя/пароля.
| Оставь это пустым | Оставь это пустым |
| администратор | администратор |
| Оставь это пустым | администратор |
| администратор | Оставь это пустым |
| Оставь это пустым | Администратор |
Шаг 5 - Проверьте и измените настройки маршрутизатора Thomson
После успешного входа у вас будет доступ ко всем настройкам маршрутизатора через административную панель. Вы можете настроить настройки безопасности, играть с родительским управлением, если у вас есть дети, настраивать игровые приложения и так далее.
Тем не менее, есть две вещи, которые вам нужно изменить как можно скорее. Это пароль администратора по умолчанию и настройки WiFi по умолчанию.
Если вы хотите продолжить, вот краткое объяснение, где вы можете найти и изменить эти настройки.
Как изменить пароль администратора Томсона?
Если у вашего маршрутизатора Thomson не было пароля администратора или вы меняли его раньше, рекомендуется настроить один прямо сейчас.
После того, как вы войдите в настройки маршрутизатора, нажмите на набор инструментов в меню слева. Когда меню расширяется ниже, нажмите «Управление пользователями» , а затем при изменении пароля .

Откроется новая страница.
Сначала введите старый пароль, а затем дважды введите новый пароль администратора в новом пароле и подтвердите новые поля пароля .
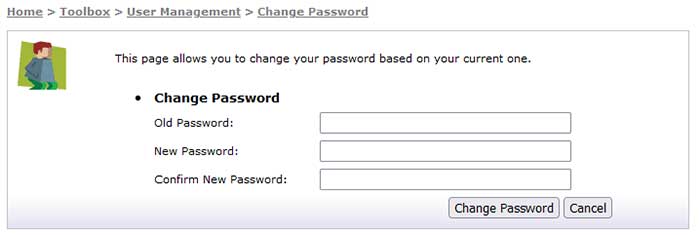
Нажмите кнопку «Изменить пароль» , чтобы сохранить настройки.
Как изменить имя и пароль Thomson Wi -Fi?
Также рекомендуется изменение имени сети по умолчанию. Подумайте об этом как о дополнительном уровне безопасности, который предотвратит несанкционированный доступ к вашей сети.
После того, как вы войдете в маршрутизатор, нажмите «Домашняя сеть» в левом меню. Затем нажмите на интерфейсы .
Теперь вы должны увидеть интерфейсы Localnetwork. Нажмите на WLAN внизу. Это должно выглядеть так - WLAN: Thomson7bcecc .
Теперь нажмите «Настройка» . Он находится на вершине вашего экрана.

В поле Nething Name (SSID) введите новое имя сети.

Прокрутите вниз до шифрования и убедитесь, что выбрано шифрование WPA-PSK .
Введите новый беспроводной пароль в поле ключа шифрования WPA-PSK и убедитесь, что WPA2 выбран из раскрывающегося списка версии WPA-PSK .
Нажмите кнопку «Применить» , чтобы сохранить изменения.
ПРИМЕЧАНИЕ. Если вы использовали беспроводное соединение для входа в вход в свой маршрутизатор Thomson, вы будете отключены или выведены в систему при изменении и сохранении администратора или пароля WiFi . Если это произойдет, просто подключитесь и входите снова и продолжайте изменять настройки маршрутизатора.
Последние слова
Теперь вы знаете, как войти в свой беспроводной маршрутизатор Thomson и какие изменения вам нужно изменить для лучшей безопасности сети. Однако, если вы не уверены в том, что вы делаете, или хотите дальше изменить настройки маршрутизатора , рекомендуется создать резервную копию текущей конфигурации. Делая это, вы можете легко вернуть конфигурацию, если что -то пойдет не так.
