Давайте посмотрим правде в глаза. Стандарт Wi-Fi изменил правила игры в отношении подключения к Интернету.
Теперь вы можете беспроводным образом подключить все свои смартфоны, планшеты , интеллектуальные телевизоры и ПК без особой суеты.
Тем не менее, общение с Wi-Fi не всегда является прогулкой в парке, поскольку у него есть доля проблем.
В один момент вы находитесь в Интернете, и в следующий момент вы выходите из строя без видимой причины и не можете просматривать ваши любимые сайты.
Еще более разочаровывающее, ваше устройство может не повторно перемещать в сеть Wi-Fi после отключения, независимо от того, как вы стараетесь.
В этом подробном руководстве объясняется, что вызывает эту раздражающую проблему и как перезастояться в сети Wi-Fi.
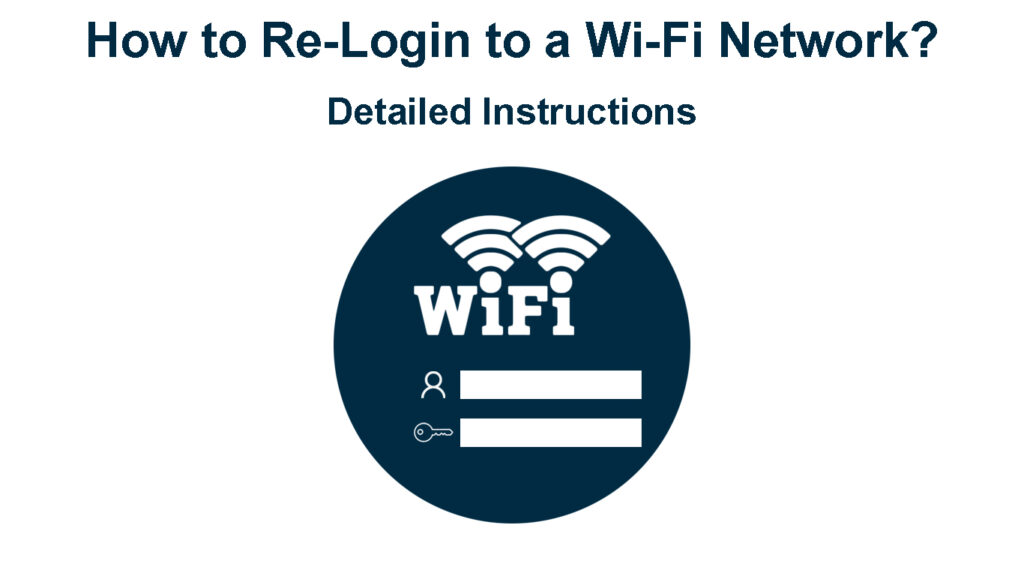
Что заставляет устройство отключиться от сети Wi-Fi?
1. Слишком много устройств
Ваше устройство может отключиться или не подключиться к Wi-Fi, если в сети уже есть слишком много беспроводных гаджетов.
Несмотря на то, что последние маршрутизаторы Wi-Fi поддерживают более 200 подключенных устройств одновременно , некоторые маршрутизаторы ограничивают количество гаджетов, которые могут подключаться.
Подтвердите максимальное количество устройств, подключенных к вашей сети, и отключить или деактивировать неиспользованные гаджеты для решения этой проблемы.
2. Вмешательство сигнала
Вмешательство сигнала и плохое покрытие могут привести к тому, что ваше устройство отключится от вашей беспроводной сети .
Устройства и электроника, такие как микроволновые печи, детские мониторы, беспроводные телефоны и колонки Bluetooth, работают на той же частоте, что и другие беспроводные гаджеты, что приводит к перегрузке сети и вмешательствам сигнала .
Как уменьшить интерференцию сигнала Wi-Fi
Убедитесь, что вы отключите элементы, которые могут мешать вашему сигналу Wi-Fi, или держать их подальше для стабилизации вашего соединения.
Вы можете переключиться на полосу частоты 5 ГГц, если ваше устройство поддерживает его, поскольку оно менее перегружено, а в этой полосе работают меньше гаджетов.
Вы также можете установить ретранслятор или бустер Wi-Fi, чтобы устранить мертвые зоны и обеспечить достаточное покрытие в вашем пространстве .
3. Изменили учетные данные
Сети Wi-Fi обычно имеют имя SSID и пароль, чтобы не допустить входа в систему неавторизованных людей.
У вас могут быть проблемы, перезагруженные в публичную сеть Wi-Fi из-за измененных имен SSID и паролей .
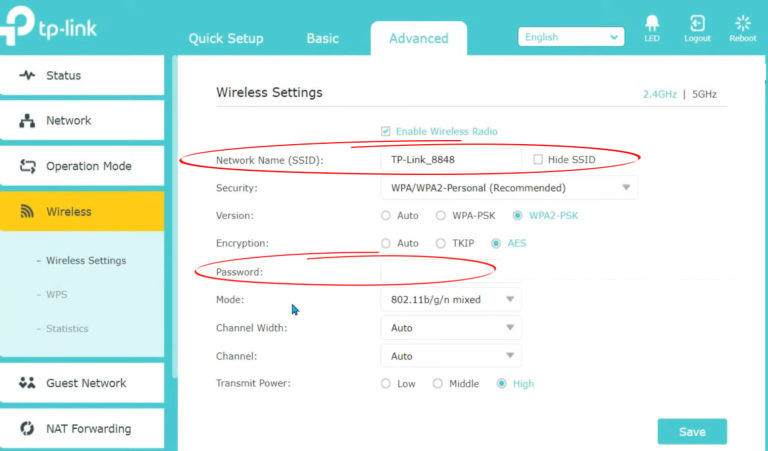
Многие заведения изменяют свои учетные данные для входа, чтобы не допустить, чтобы хакеры и фрилозагрузчики присоединялись.
Вы должны запросить администратора для новых учетных данных для повторного переворота в сеть Wi-Fi.
4. Неисправности маршрутизатора
Маршрутизаторы обычно имеют срок службы около 3-5 лет , что делает их склонными к неисправностям, поскольку они продолжают возрасти.
У вашего маршрутизатора могут быть сбои и ошибки с устаревшим программным обеспечением и электростатическим зарядом.
Обновление прошивки ваших маршрутизаторов может помочь решить ошибки и глюки, но окончательное решение состоит в том, чтобы заменить его современной альтернативой, если ему более четырех лет.
5. Технические проблемы
Ваше устройство может отключиться от сети Wi-Fi из-за технических проблем, таких как поврежденный беспроводной адаптер, неисправная антенна и глюки.
Телефоны и компьютеры с поддержкой интернета имеют антенну и адаптер Wi-Fi, соответственно, означают, что любые неисправности могут привести к их отключению от сети Wi-Fi .
Ремонт или замена этих компонентов может помочь повторно переработать ваше устройство в вашу сеть Wi-Fi.
Советы по перезапущению в сеть Wi-Fi
Повторное переключение в сеть Wi-Fi не является сложным процессом, но вы можете столкнуться с проблемами из-за неисправностей маршрутизатора, модифицированных учетных данных и неправильных настроек.
Вот несколько советов, которые вы можете применить к повторному логину в сеть Wi-Fi быстро и беспрепятственно:
1. Отсоедините и повторно подключите устройство
Вы можете столкнуться с проблемами, входящими в систему из-за вмешательства сигнала от перекрывающихся каналов Wi-Fi и сетей.
Отключение вашего устройства обеспечит поиск правильной беспроводной сети заново, что облегчает повторную переработку в ваш предпочтительный Wi-Fi.
Просто отключите Wi-Fi, чтобы отключить устройство, а затем включите его снова, чтобы найти доступные сети рядом с вами.
Нажмите или нажмите на имя предпочтительного беспроводной сети и введите пароль, чтобы восстановить ваше устройство.
Если этот совет не решает проблему, перейдите к следующему шагу.
2. Забудьте о сети
Ваше устройство сохранит имя сети и пароль, когда вы входите в систему в первый раз, что облегчает будущие сеансы входа в систему.
Если вы сталкиваетесь с проблемами, перезагруженными в Wi-Fi , рассмотрите возможность забыть о сети и снова поискать ее.
Опция сети Fearge стирает хранимые учетные данные для входа в систему, заставляя вас ввести имя SSID и пароль заново.
Вот шаги, чтобы забыть сеть Wi-Fi на вашем мобильном устройстве:
- Перейдите в настройки
- Нажмите «Сеть Интернет»
- Нажмите Wi-Fi, чтобы увидеть подключенные сети
- Выберите сеть, которую хотите забыть
- Нажмите забыть
- Поиск доступных сети
- Нажмите на предпочтительную сеть Wi-Fi
- Введите полномочия заново, чтобы повторно заработать в Wi-Fi
Как забыть сеть Wi-Fi на телефоне Samsung
Как забыть сеть Wi-Fi на iPhone/iPad
Забыть сеть на ПК с Windows:
- Открыть настройки
- Перейти в сеть Интернета
- Нажмите Wi-Fi
- Выберите имя SSID вашей беспроводной сети
- Нажмите, забыть
- Поиск доступных сетей заново и введите учетные данные для входа в систему
Как забыть сеть Wi-Fi в Windows 10
3. Включить и отключить режим самолета
Почти все современные смартфоны, планшеты и ПК имеют режим самолета , который отключает все беспроводные соединения.
Включение и отключение функции режима самолета может помочь повторно переработать ваше устройство в вашу сеть Wi-Fi.
Следуйте этим шагам, чтобы включить и отключить мобильное устройство:
- Потянуть в бар уведомлений
- Нажмите на значок самолета один раз, чтобы задействовать режим самолета
- Подождите несколько секунд
- Нажмите на значок снова, чтобы отключить режим самолета
- Повторно переурожай в сети Wi-Fi
Как включить/отключить режим самолета на iPhone
Вот шаги по включению и отключению режима самолета на вашем ПК:
- Нажмите на значок уведомлений на панели задач
- Найдите значок самолета и нажмите его, чтобы активировать режим самолета
- Подождите несколько секунд
- Нажмите на значок еще раз, чтобы отключить режим самолета
- Повторно переурожай в сети Wi-Fi
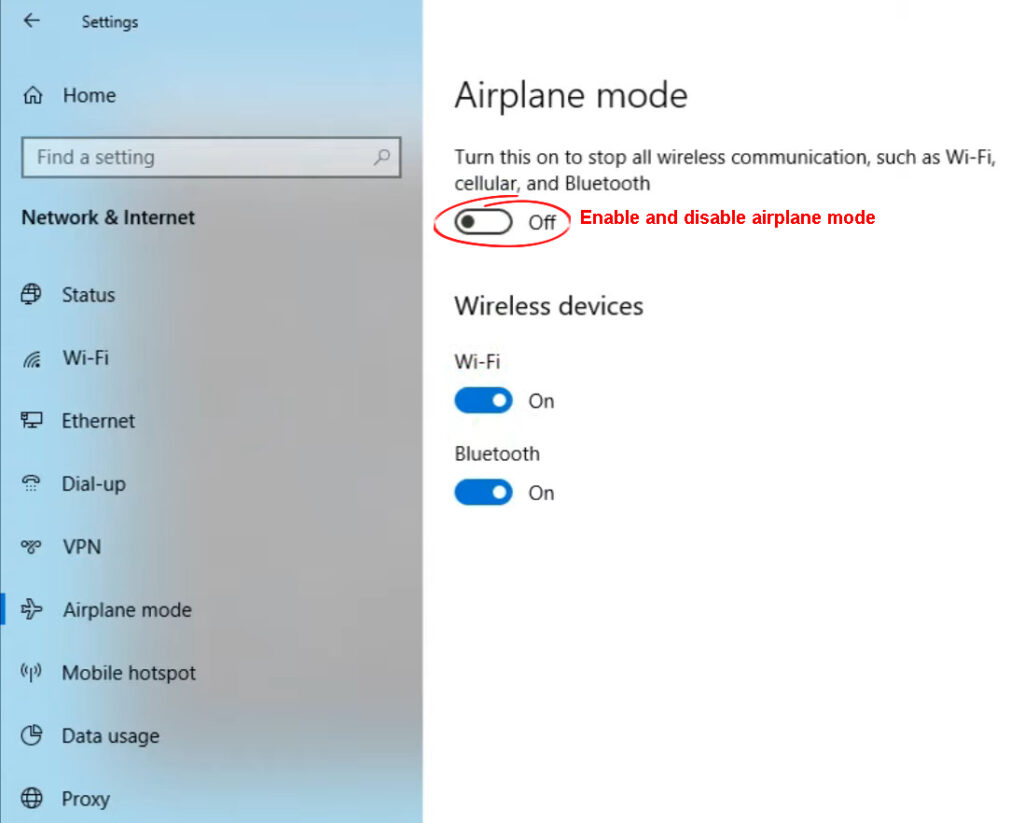
4. Перезагрузите маршрутизатор
Еще один простой способ повторного перезагрузки в сеть Wi-Fi после неудачных попыток-это перезагрузить маршрутизатор .
- Отключить шнур питания маршрутизаторов от розетки стены

- Подождите не менее 30 секунд
- Подключите шнур питания обратно в розетку стены
- Попробуйте повторно подключить к своей сети Wi-Fi
5. Сбросьте маршрутизатор
Незначительные сбои и ошибки, вызванные электростатическим зарядом и кэшем, могут предотвратить вход вашего устройства в вашей сети Wi-Fi.
Если это так, рассмотрите возможность сброса вашего маршрутизатора для восстановления всех настроек по умолчанию :
- Найдите кнопку сброса утопленного сброса

- Нажмите кнопку, используя булавку или ручку
- Подождите, пока огни статуса маршрутизаторов мигают
- Перезагрузите свой роутер
- Подключите устройство к Wi-Fi
Заключение
Как объяснено, перезагрузка в сеть Wi-Fi не сложно, если вы устанавливаете, что вызывает проблему.
Попробуйте вышеупомянутые удобные советы, чтобы повторно подключить к сети Wi-Fi и насладиться непрерывным подключением к Интернету.
