Краткий обзор
Эта статья проведет вас через этапы входа в ZTE Router, чтобы вы могли защитить свою домашнюю сеть от несанкционированного доступа. Одной из мер безопасности является изменение беспроводного пароля или настройка его, если сеть была оставлена открытой по какой -то причине.
Как войти в свой маршрутизатор ZTE?
Шаг 1: Подключитесь к сети через Wi -Fi или сетевой кабель
Прежде чем начать с шагов входа в систему маршрутизатора ZTE, вам нужно что -то сделать в первую очередь, и это подключает ваше устройство к сети или маршрутизатору напрямую. Нам нужно убедиться, что это сделать, потому что только устройство, уже подключенное к сети, может получить доступ к странице администратора маршрутизатора ZTE.
Шаг 2: Запустите браузер
Настройки маршрутизатора ZTE, а также настройки большинства маршрутизаторов доступны с использованием веб -браузера. Итак, запустите Chrome, Safari или любой другой браузер, установленный на вашем устройстве. Просто убедитесь, что у вас есть последняя версия, а не некоторые устаревшие.
Шаг 3: введите IP -адрес ZTE Router по умолчанию в панели URL -адреса
IP Login Router ZTE по умолчанию составляет 192.168.1.1 . Важно правильно печатать и использовать только числа. Распространенной ошибкой, которая сделает процесс входа в систему, является печати маленькой буквы L вместо номера 1.
Шаг 4: Введите ZTE по умолчанию и имя пользователя и пароль
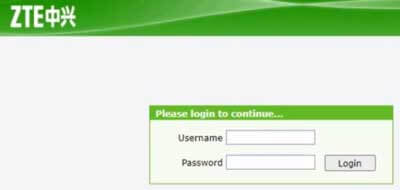
Когда вы нажимаете кнопку «Ввод» на клавиатуре или нажимайте на свой смартфон, вам будет предложено войти в имя пользователя и пароль маршрутизатора. Если вы не изменили их раньше, введите следующее:
Имя пользователя: администратор
Пароль: администратор
*Имя пользователя и пароль чувствительны к корпусу.
Шаг 5: Нажмите «Вход»
Нажмите кнопку «Вход», и вы увидите страницу администратора маршрутизатора ZTE. Вы можете изменить все настройки сейчас, но мы рекомендуем сначала сделать резервную копию настройки маршрутизатора.
Как изменить пароль Wi -Fi на ZTE Router
Теперь, когда вы вошли в маршрутизатор ZTE, пришло время изменить беспроводной пароль для повышения безопасности вашей беспроводной сети.
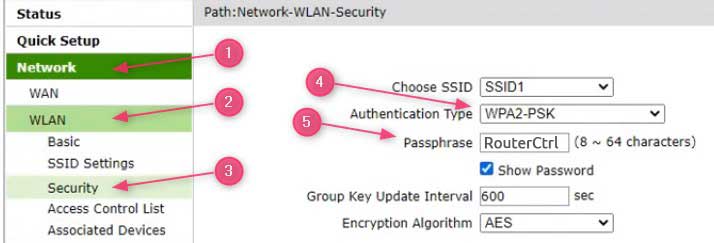
1. Нажмите на сеть в левом меню
2. Выберите WLAN в подменю
3. Нажмите на безопасность
4. Теперь, как тип аутентификации выберите WPA2-PSK в раскрывающемся меню
5. В поле PassFrase введите беспроводной пароль.
6. Нажмите кнопку «Отправить» внизу страницы, чтобы сохранить изменения.
Советы по паролям Wi -Fi
- Новый пароль должен составлять от 8 до 12 символов.
- Используйте номера, специальные символы, маленькие и заглавные буквы, чтобы создать сильный пароль
- Не пытайтесь переполнять вещи. Убедитесь, что вы можете запомнить пароль Wi -Fi, потому что один из самых распространенных вопросов сегодня, когда кто -то приходит к вам, - какой у вас пароль Wi -Fi ?
- Вы можете использовать онлайн -генераторы паролей , чтобы придумать хорошие идеи
- Если вы решите изменить пароль ZTE Wi-Fi , не забудьте обновить его на всех устройствах. В противном случае они не смогут оставаться на связи с сетью.
Последние мысли
Как вы можете видеть, шаги входа в систему ZTE довольно просты, и даже новички могут следовать за ними. Просто примите к сведению IP -адрес по умолчанию, имя пользователя и пароль для последующего будущего. Кроме того, помимо изменения пароля Wi-Fi, вы также можете сделать больше для повышения безопасности своей сети, например, изменение пароля администратора маршрутизатора по умолчанию или IP, изменение имени сети, активирование встроенного брандмауэра и так далее.
