Kort overzicht
Dit artikel leidt u door de stappen van de ZTE -router, zodat u uw thuisnetwerk kunt beveiligen tegen ongeautoriseerde toegang. Een van de beveiligingsmaatregelen is het wijzigen van het draadloze wachtwoord of het instellen van er een als het netwerk om een of andere reden open is gelaten.
Hoe log je in op je ZTE -router?
Stap 1: Maak verbinding met het netwerk via wifi of de netwerkkabel
Voordat u begint met de STE -routeraanmeldingsstappen, is er iets dat u eerst moet doen en dat is uw apparaat rechtstreeks aansluiten op het netwerk of de router. We moeten ervoor zorgen dat dit doet, omdat alleen een apparaat dat al is aangesloten op het netwerk toegang heeft tot de ZTE -routerbeheerpagina.
Stap 2: Start de browser
De ZTE -routerinstellingen, evenals de instellingen van de meeste routers, zijn toegankelijk met behulp van een webbrowser. Start dus Chrome, Safari of een andere browser die op uw apparaat is geïnstalleerd. Zorg ervoor dat je de nieuwste versie hebt, en niet enkele verouderde.
Stap 3: Typ de standaard IP van ZTE -router in de URL -balk
De standaard ZTE Router -aanmelding IP is 192.168.1.1 . Het is belangrijk om het goed te typen en alleen nummers te gebruiken. Een veel voorkomende fout die het inlogproces zal laten mislukken, is het typen van de kleine letter L in plaats van het nummer 1.
Stap 4: Voer de ZTE standaard gebruikersnaam en wachtwoord in
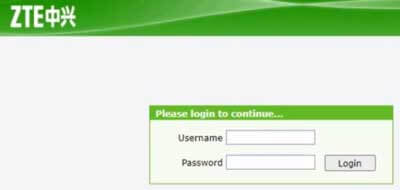
Wanneer u op de knop ENTER op het toetsenbord drukt of op uw smartphone tikt, wordt u gevraagd om de gebruikersnaam en het wachtwoord van de router in te voeren. Als u ze eerder niet eerder heeft gewijzigd, typ het volgende:
Gebruikersnaam: admin
Wachtwoord: admin
*De gebruikersnaam en het wachtwoord zijn case -gevoelig.
Stap 5: Klik op Login
Klik op de inlogknop en u ziet de Pagina van de ZTE -routerbeheerder. U kunt nu alle instellingen wijzigen, maar we raden aan om eerst een back -up van de routerinstellingen te maken.
Hoe u het WiFi -wachtwoord op ZTE -router kunt wijzigen
Wanneer u nu bent ingelogd bij de ZTE -router, is het tijd om het draadloze wachtwoord te wijzigen om uw draadloze netwerkbeveiliging te stimuleren.
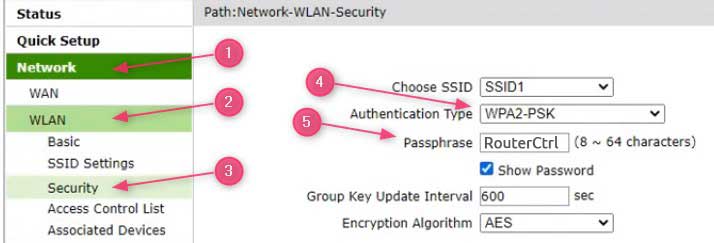
1. Klik op het netwerk in het menu links
2. Selecteer WLAN uit de submenu
3. Klik op de beveiliging
4. Selecteer nu als authenticatietype WPA2-PSK in het vervolgkeuzemenu
5. Typ het draadloze wachtwoord in het PassaFrase -veld.
6. Klik op de knop Verzenden onderaan de pagina om de wijzigingen op te slaan.
WiFi -wachtwoordtips
- Het nieuwe wachtwoord moet 8 tot 12 tekens lang zijn.
- Gebruik nummers, speciale tekens, kleine en hoofdletters om een sterk wachtwoord te maken
- Probeer dingen niet te compliceren. Zorg ervoor dat u het wifi -wachtwoord echt kunt onthouden, omdat een van de meest voorkomende vragen vandaag wanneer iemand u komt bezoeken, is - wat is uw wifi -wachtwoord ?
- U kunt online wachtwoordgenerators gebruiken om een aantal goede ideeën te bedenken
- Als u besluit het ZTE Wi-Fi-wachtwoord te wijzigen , vergeet dan niet om het op alle apparaten bij te werken. Anders kunnen ze niet verbonden blijven met het netwerk.
Laatste gedachten
Zoals u kunt zien, zijn de stappen van de ZTE -router inloggen vrij eenvoudig en kunnen zelfs beginners ze volgen. Houd er rekening mee dat u latere IP, gebruikersnaam en wachtwoord voor later in de toekomst opneemt. Naast het wijzigen van het WiFi-wachtwoord kunt u ook meer doen om uw netwerkbeveiliging te vergroten, zoals het wijzigen van het standaard routerbeheerwachtwoord of IP, het wijzigen van de netwerknaam, het activeren van de ingebouwde firewall enzovoort.
