Kort overblikk
Denne artikkelen vil guide deg gjennom ZTE -ruteren påloggingstrinn, slik at du kan sikre hjemmenettverket ditt fra uautorisert tilgang. Et av sikkerhetstiltakene er å endre det trådløse passordet eller sette opp et hvis nettverket har blitt stående åpent av en eller annen grunn.
Hvordan logger jeg på ZTE -ruteren din?
Trinn 1: Koble til nettverket over WiFi eller nettverkskabelen
Før du begynner med ZTE -ruteren, er det noe du trenger å gjøre først, og det kobler enheten til nettverket eller ruteren direkte. Vi må sørge for å gjøre dette fordi bare en enhet som allerede er koblet til nettverket, har tilgang til ZTE -ruteradministratorsiden.
Trinn 2: Start nettleseren
ZTE -ruterinnstillingene, så vel som innstillingene til de fleste rutere, er tilgjengelige ved hjelp av en nettleser. Så start Chrome, Safari eller en hvilken som helst annen nettleser som er installert på enheten din. Bare sørg for at du har den nyeste versjonen, og ikke noen foreldede.
Trinn 3: Skriv inn ZTE -ruteren Standard IP i URL -linjen
Standard ZTE -ruterinnloggings -IP er 192.168.1.1 . Det er viktig å skrive det riktig og bruke bare tall. En vanlig feil som vil gjøre at påloggingsprosessen mislykkes er å skrive den lille bokstaven L i stedet for nummer 1.
Trinn 4: Skriv inn ZTE standard brukernavn og passord
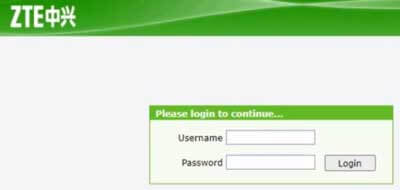
Når du trykker på ENTER -knappen på tastaturet eller trykker på å gå på smarttelefonen, blir du bedt om å oppgi ruteren Brukernavn og passord. Hvis du ikke har endret dem før, skriver du inn følgende:
Brukernavn: Admin
Passord: admin
*Brukernavnet og passordet er case -følsomme.
Trinn 5: Klikk på pålogging
Klikk på påloggingsknappen, så ser du ZTE Router Admin -siden. Du kan endre alle innstillingene nå, men vi anbefaler å ta en sikkerhetskopi av ruterinnstillingene først.
Hvordan endre wifi -passordet på ZTE -ruteren
Når du nå har logget inn på ZTE -ruteren, er det på tide å endre det trådløse passordet for å øke din trådløse nettverkssikkerhet.
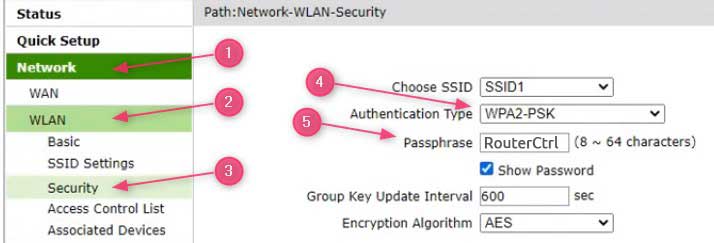
1. Klikk på nettverket i venstre meny
2. Velg WLAN fra undermenyen
3. Klikk på sikkerhet
4. Nå, som godkjenningstype, velg WPA2-PSK fra rullegardinmenyen
5. I passfrase -feltet skriv det trådløse passordet.
6. Klikk på Send -knappen nederst på siden for å lagre endringene.
WiFi passordtips
- Det nye passordet skal være 8 til 12 tegn langt.
- Bruk tall, spesialtegn, små og store bokstaver for å lage et sterkt passord
- Ikke prøv å komplisere ting. Forsikre deg om at du faktisk kan huske wifi -passordet fordi et av de vanligste spørsmålene i dag når noen kommer på besøk deg er - hva er wifi -passordet ditt ?
- Du kan bruke online passordgeneratorer for å komme med noen gode ideer
- Hvis du bestemmer deg for å endre ZTE Wi-Fi-passord , husk å oppdatere det på alle enheter. Ellers vil de ikke kunne holde kontakten med nettverket.
Siste tanker
Som du kan se, er ZTE -ruteren påloggingstrinn ganske enkle og til og med nybegynnere kan følge dem. Bare sørg for å notere standard IP, brukernavn og passord for senere i fremtiden. I tillegg til å endre WiFi-passordet, kan du også gjøre mer for å øke nettverkssikkerheten, som å endre standard ruteradministratorpassord eller IP, endre nettverksnavnet, aktivere den innebygde brannmuren og så videre.
