Om du använder en Wireless Router Intex och vill göra några ändringar behöver du veta inloggningsinformationen för Intex Router. Stegen som presenteras i den här artikeln gör att du kan komma åt routerinställningarna . Se bara till att göra allt klart innan du försöker logga in och följ sedan stegen som beskrivs nedan.
Så, låt oss börja!
Vad du behöver:
- Intex trådlös router
- Wifi eller trådbunden åtkomst till det lokala nätverket
- Standard Intex Admin -inloggningsuppgifter (eller de anpassade)
- Dator, surfplatta eller smartphone
Vilka är standardinTex -routerdetaljer?
Intex -standardinloggningsinloggningsinloggningen kan hittas tryckt på en etikett som mestadels är under routern. Använd de detaljer som skrivs ut där, och om du inte har den etiketten kan du prova följande inloggningsuppgifter.
Standard IP -adress: 192.168.0.1
Standardlösenord: administratör
Hur loggar jag på Intex -router?
Du kommer enkelt att komma åt dina Intex -routerinställningar om du har allt klart. Följ bara stegen som beskrivs nedan så ser du adminpanelen på en minut eller två.
Steg 1 - Anslut enheten till nätverket
För att komma åt routerninställningarna måste din enhet anslutas till nätverket. Beroende på enhetsfunktioner kan du ansluta med en nätverkskabel eller använda den trådlösa anslutningen. Den trådbundna anslutningen rekommenderas eftersom den är mer stabil, du kan enkelt logga in och ändra några routerinställningar via WiFi utan problem.
Steg 2 - Starta webbläsaren på enheten
Hitta webbläsaren på din enhet och starta den. Det är ett ganska praktiskt sätt att komma åt routrarna Admin -instrumentpanelen. Och eftersom vi inte besöker en live -webbplats är det inte nödvändigt att ha en fungerande internetanslutning.
Steg 3 - Ange Intex IP i adressfältet
Standard -IP -adressen för Intex -routrar är 192.168.0.1. Ange den här IP i webbläsarens adressfält och tryck på Enter -tangenten på tangentbordet. Om IP är routrarna standardport , ser du Intex Router -inloggningssidan.

Men om du får ett felmeddelande, kontrollera om din enhet är ansluten och sedan hitta routrarna standardporten för att bekräfta om 192.168.0.1 är den rätta router -IP -adressen. Om det finns en annan IP bredvid standardporten, använd den.
Steg 4 - Ange Intex -administratörslösenordet
Om IP -adressen är korrekt måste du ange routerinloggningslösenordet på den nya sidan. Vi har redan sagt att standard Intex -routerlösenordet är administratör , så skriv det i det nödvändiga fältet och tryck på inloggningsknappen .
Steg 5 - Börja hantera Intex -inställningarna
Vid denna tidpunkt, när du klickar på inloggningsknappen , bör du omdirigeras till Intex-routerns webbaserat gränssnitt. Du bör inte ha några problem att hitta de inställningar du vill ändra.
Några av de inställningar som vi alltid rekommenderar att ändra är standardadministratörslösenordet och standardnätverksnamnet och trådlöst lösenord . Dessa inställningar kommer att göra ditt nätverk lite mer skyddat, så att ändra standardinställningarna är något du bör göra så snart som möjligt.
Hur ändrar jag standard Intex -administratörslösenordet?
Administratörslösenordet tillåter oss att komma åt routerinställningarna. Om du behåller standard kan alla som är anslutna till ditt nätverk enkelt komma åt dina routerinställningar . Så vi rekommenderar att du ändrar det, men se till att komma ihåg både standard- och det anpassade administratörslösenordet. Ännu bättre, skriv ner dem när du är klar med att konfigurera din router.
För att ändra administratörslösenordet måste du logga in på din Intex -router och sedan klicka på systemverktyg i toppmenyn.
Efter det väljer du ändringslösenord i undermenyn och fyll i de obligatoriska fälten med det gamla och nya administratörslösenordet. Glöm inte att klicka på OK -knappen för att spara ändringarna.
Om du inte loggade ut automatiskt, se till att logga ut och logga in igen med det nya administratörslösenordet.
Hur ändrar jag standard Intex SSID (nätverksnamn)?
Att ändra standardnätverksnamnet är också viktigt, precis som att ändra det trådlösa lösenordet .

När du har loggat in på dina routerinställningar. Klicka på trådlösa inställningar i toppmenyn. Undermenyn visas och trådlösa grundläggande inställningar bör väljas automatiskt.
I det primära SSID -fältet radera det gamla nätverksnamnet och skriv det nya.
Klicka på OK för att spara och tillämpa ändringarna.
Hur ändrar jag standard WiFi -lösenordet?
Standard WiFi -lösenordet är nästa sak du behöver ändra. Det rekommenderas faktiskt att ändra det trådlösa lösenordet var tredje månad . Vi rekommenderar detta eftersom vi idag tenderar att dela vårt WiFi -lösenord med alla som kommer till vår plats.
Så efter att du har åtkomst till routerninställningarna som beskrivits ovan bör du klicka på trådlösa inställningar i huvudmenyn. Efter det klickar du på trådlös säkerhet i den sekundära menyn.
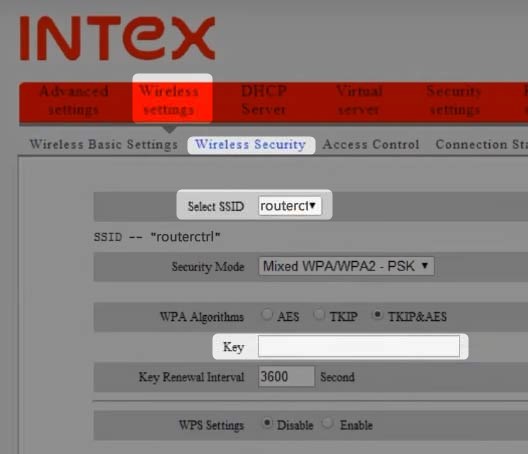
Om du använder bara ett nätverksnamn rulla du ner till nyckelfältet . Men om du använder två eller flera nätverksnamn, se till att välja den från rullgardinslistan i avsnittet SELECT SSID och gå sedan till nyckelfältet .
Här kan du ta bort det gamla trådlösa lösenordet och skriva det nya. Se till att den nya är 10-12 tecken lång och att det är en kombination av specialtecken, siffror och små och stora bokstäver.
Klicka på OK för att spara ändringarna och se till att uppdatera WiFi -lösenordet på alla dina trådlösa enheter.
Sista ord
Som ni ser är det inte så svårt att komma åt Intex Router Admin -instrumentpanelen. Att hitta de inställningar du vill ändra är ännu enklare men var försiktig när du gör det. Det är bättre att lämna inställningarna som de är om du inte förstår vad du förändrar. Ett litet misstag kan göra ditt nätverk instabilt och till och med oanvändbart. Om du inte kan återgå till inställningarna till de initiala värdena kan du behöva återställa routern till fabriksinställningar och ställa in ditt hemnätverk igen.
