Hörde du om termen uppmätt Wi-Fi men har ingen aning om vad det betyder? Chansen är stor att du redan är bekant med konceptet! Idag förklarade innebörden av mätad Wi-Fi, behöver du funktionen aktiverad på din dator, liksom hur du slår på eller av!
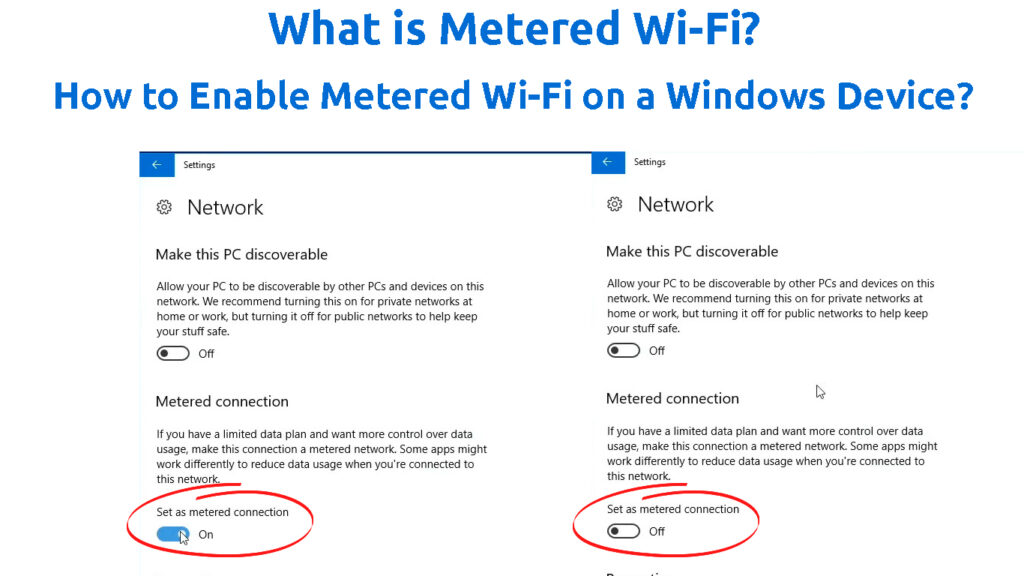
Vad är ett uppmätt nätverk?
En uppmätt anslutning är kopplad till hur din tjänsteleverantör tar ut dig för din internetplan . Majoriteten av leverantörerna kommer inte att spåra användardata och debiterar sina användare samma belopp varje månad. Vissa leverantörer erbjuder emellertid planer som kräver att spåra mängden datakunder som använder och debiterar dem baserat på de data som används. Det är en uppmätt anslutning.
Denna term hänvisar ofta till inställningen i Windows -datorer som har samma namn. Det låter dig ställa in gränser för din dataanvändning och hjälper dig att undvika extra avgifter.
Mätad Wi-Fi förklarade
Ska du ställa in en mätad Wi-Fi på din dator?
Om din tjänsteleverantör laddar dig baserat på din dataanvändning är det verkligen viktigt att ställa in din Wi-Fi till mätad på din dator. Din enhet varnar dig när du kommer nära din gräns, vilket hjälper dig att undvika att slösa bort data om irrelevanta aktiviteter. Det kommer också att spara dig från dataöverskridande avgifter.
På Windows-enheter är Wi-Fi-nätverk inställda på icke-meter som standard. Således måste du slå på den här funktionen manuellt om du behöver den. Å andra sidan bör mobila bredbandsnät automatiskt ställas in på mäts på din Windows -dator. Så du behöver inte slå på funktionen.
När du ställer in anslutningen till mätad kanske du vill ställa in de faktiska gränserna för din enhet. Om du använder dina mobiler personliga hotspot , bör du tänka på de gränser du vill ställa in. Det är för att du kommer att dela tillgängliga data med en annan enhet som också kommer att använda tillgängliga data utan att du kontrollerar den. Så vi rekommenderar att du sätter gränsen till cirka 20% lägre än vad det faktiska locket är.
Hur man ställer in en anslutning till mätt i Windows 10
För det första bör du navigera till inställningarna på din dator. Du kan hitta inställningsavsnittet i startmenyn genom att klicka på växelikonen. Alternativt kan du skriva inställningar i sökrutan. När du är i inställningarna på din enhet måste du klicka på Network Internet. Sedan bör du hitta Wi-Fi-avsnittet och välja Hantera kända nätverk.
Din dator kommer sedan att visa en lista över Wi-Fi-nätverk som din enhet som tidigare förenats. När du hittar det nätverk du vill ställa in som mätt bör du klicka på det. En dold meny visas så att du kan komma åt nätverkets egenskaper. När du är i egenskaperna bör du bläddra ner tills du ser avsnittet Mätad anslutning. Där kan du växla på eller av den uppmätta anslutningsfunktionen.
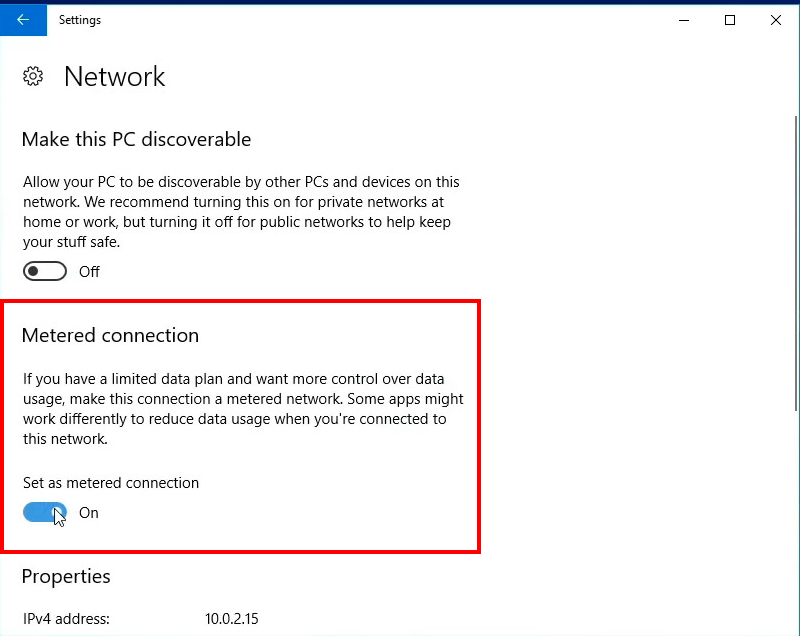
Ett annat steg du bör ta är att ställa in datagränser. På så sätt kommer din enhet att känna till dina datakåpor och hjälpa dig att undvika ytterligare avgifter. Du kan ställa in datakopplingar genom att gå tillbaka till nätverkets internetdel av inställningarna och välja status. Där kan du klicka på namnet på nätverket du gick med och välja dataanvändning. Du kan sedan klicka på ENTER -gränsen för att ställa in specifikationerna för datagränsen samt välja begränsningstyp. Du kommer att tillämpa inställningarna genom att klicka på Spara.

Hur man aktiverar/inaktiverar mätning i Windows 10
Hur man ställer in en anslutning till mätt på Windows 11
Du börjar processen med att ställa in din Wi-Fi till mätt genom att gå till inställningarna på din Windows 11- dator. Då måste du välja alternativet Network Internet och navigera till Wi-Fi. Efter det bör du välja det nätverk som du för närvarande är ansluten till och välja att slå på en uppmätt anslutning.
Om du vill ställa in en Ethernet-anslutning till mätad måste du besöka Ethernet-avsnittet istället för Wi-Fi-delen av nätverket Internet-menyn. Då måste du välja det nätverk du gick med. Du kommer sedan att kunna slå på den uppmätta anslutningen.
Processen är nästan densamma om du vill ställa in ett mobilnätverk för att mätt. Du bör besöka cellulära avsnitt och sedan hitta alternativet som låter dig slå på den uppmätta anslutningen.
För att slutföra processen bör du ställa in en datagräns för ditt nätverk. När du kommer nära gränsen varnar din Windows -enhet dig för din användning.
För att göra det på en Windows 11 -dator bör du igen navigera till inställningarna på enheten och välja nätverksinternet. Avsnittet du besöker nästa beror på vilken typ av nätverk du gick med. Där hittar du namnet på nätverket och kolla in dess anslutningsstatus. Överst ser du alternativet för alternativdata. När du klickar på den kan du ange datalgränsen och begränsa typen. Du kommer att avsluta denna process genom att välja Save.
Hur man aktiverar/inaktiverar mätad anslutning i Windows 11
Alternativet för uppmätt anslutning är gråtat ut - felsökningstips
I de flesta fall kan du enkelt ställa in Wi-Fi-anslutningen till mätt. Men under vissa omständigheter kommer du inte att kunna ändra den här inställningen. Alternativet Mätad anslutning kommer att gråtas ut och du kommer inte att kunna klicka på det.
Detta händer när användare inte kan komma åt funktionen i ett visst nätverk. En Wi-Fi-nätverksägare, som ditt företag eller en organisation, kan ställa in den uppmätta anslutningen som inte kan ändras eller inaktiveras av nätverksmedlemmar. I så fall finns det inget du kan göra för att ändra nätverkets inställningar förutom att prata med Wi-Fi-ägaren och be dem om tillstånd.
Är det möjligt att ställa in en uppmätt Wi-Fi på en Mac?
Tyvärr har MAC -användare inte alternativet Mätat anslutning. Du kan dock manuellt ändra vissa inställningar som gör det möjligt att mer kontroll över din dataanvändning.
Till exempel kan du stänga av automatiska appuppdateringar i App Store. Du kommer att göra det genom att gå till systeminställningar. Sedan bör du välja App Store och avmarkera alternativet automatiskt för uppdateringar.
Dessutom kan du stoppa Mac iCloud -sändningar. Det kommer att förhindra att din MAC -enhet använder internetanslutningen för att skicka data till iCloud. Du bör komma ihåg att om du inaktiverar den här funktionen måste du skicka dina data till andra iCloud -enheter på egen hand för att undvika att förlora den.
För att stoppa Mac iCloud -sändningar bör du klicka på Apple -ikonen och gå till systeminställningar. Då måste du gå till fliken Allmänt. Du hittar en låda bredvid handoffet mellan Mac och dina iCloud -enheter. Du kan avmarkera den för att stänga av funktionen.
Sammanfattningsvis
En uppmätt Wi-Fi-anslutning innebär att din dataanvändning mäts och spåras. Om din internetleverantör debiterar dig med den mängd data som används, kanske du vill slå på den här funktionen på din enhet. På så sätt kommer du att ha mer kontroll över din användning och till och med sänka dina interneträkningar!
Du kan följa stegen i den här artikeln för att se till att funktionen är korrekt konfigurerad. Om du har en MAC -enhet kan du inte ändra den här inställningen för ditt nätverk.
