Hørte du om begrepet målet Wi-Fi , men aner ikke hva det betyr? Sjansen er at du allerede er kjent med konseptet! I dag forklarte betydningen av målt Wi-Fi, trenger du funksjonen aktivert på datamaskinen din, samt hvordan du slår den på eller på!
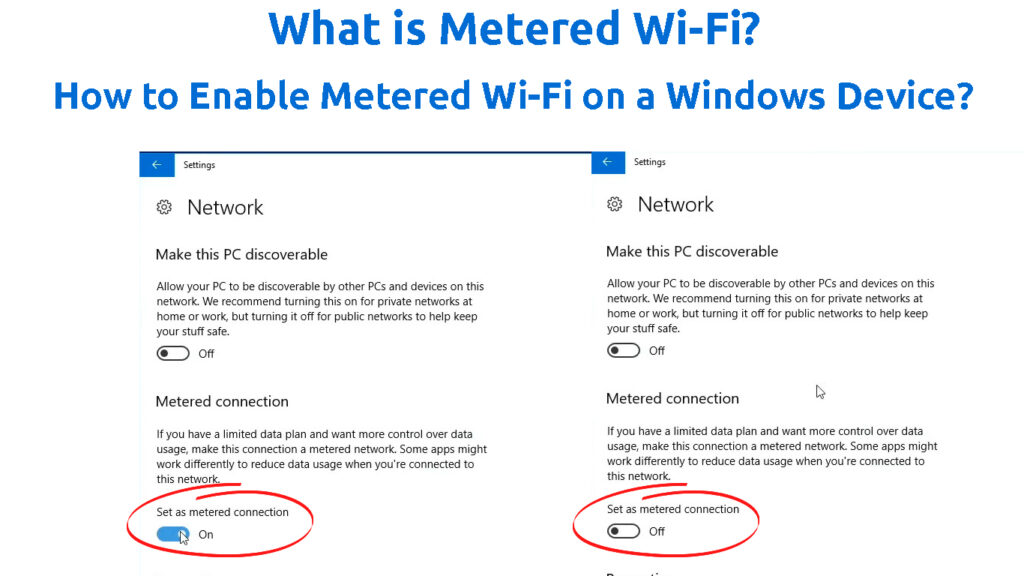
Hva er et målt nettverk?
En målt tilkobling er knyttet til måten tjenesteleverandøren din belaster deg for internettplanen din . Flertallet av leverandørene vil ikke spore brukere data og vil belaste brukerne samme beløp hver måned. Imidlertid tilbyr visse leverandører planer som krever sporing av mengden datakunder bruker og belaster dem basert på dataene som brukes. Det er en målt forbindelse.
Dette begrepet refererer ofte til innstillingen i Windows -datamaskiner som har samme navn. Det lar deg sette grenser for databruk og hjelper deg å unngå ekstra kostnader.
Metered Wi-Fi forklarte
Bør du angi en målt Wi-Fi på datamaskinen din?
Hvis tjenesteleverandøren din belaster deg basert på databruken din, er det viktig å sette Wi-Fi til å måles på datamaskinen din. Enheten din vil advare deg når du kommer i nærheten av grensen, noe som vil hjelpe deg med å unngå å kaste bort data om irrelevante aktiviteter. Det vil også spare deg fra dataoverskridelser.
På Windows-enheter er Wi-Fi-nettverk satt til ikke-målet som standard. Dermed må du manuelt slå på denne funksjonen hvis du trenger den. På den annen side skal mobile bredbåndsnettverk automatisk settes til å måes på Windows -datamaskinen din. Så du må ikke slå på funksjonen.
Når du har angitt tilkoblingen til målet, kan det være lurt å angi de faktiske grensene for enheten din. Hvis du bruker mobilen din personlige hotspot , bør du tenke på grensene du vil angi. Det er fordi du vil dele tilgjengelige data med en annen enhet som også vil bruke opp tilgjengelige data uten at du kontrollerer dem. Så vi vil anbefale deg å sette grensen til rundt 20% lavere enn hva den faktiske hetten er.
Hvordan du setter en tilkobling til målet i Windows 10
For det første bør du navigere til innstillingene til datamaskinen din. Du kan finne innstillingsdelen i startmenyen ved å klikke på girikonet. Alternativt kan du skrive innstillinger i søkeboksen. Når du er i innstillingene på enheten din, må du klikke på nettverksinternett. Deretter bør du finne Wi-Fi-delen og velge administrere kjente nettverk.
Datamaskinen din vil deretter vise en liste over Wi-Fi-nettverk enheten din tidligere ble sammen med. Når du finner nettverket du vil angi som målet, bør du klikke på det. En skjult meny vil vises slik at du får tilgang til egenskapene til nettverket. Når du er i egenskapene, bør du bla nedover til du ser den målte tilkoblingsdelen. Der vil du kunne veksle den målte tilkoblingsfunksjonen på eller på.
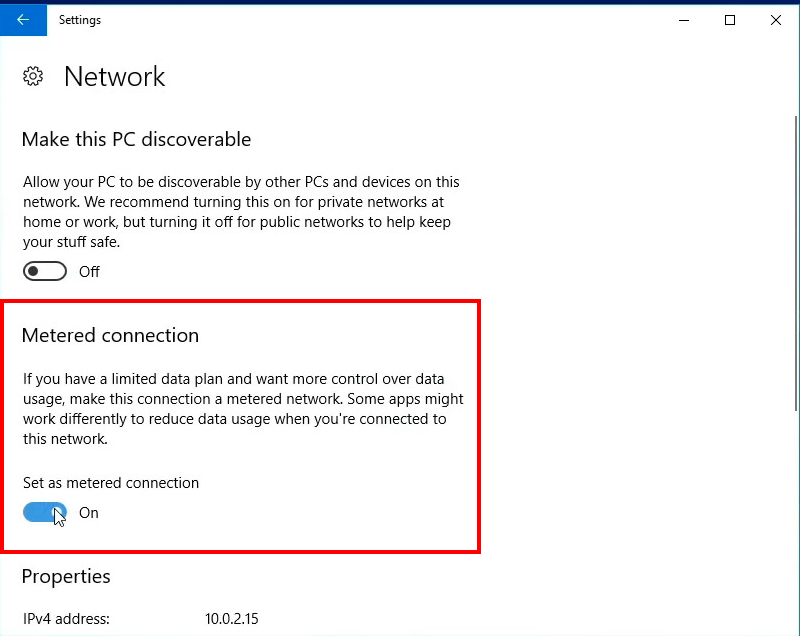
Et annet skritt du bør ta er å angi datagrenser. På den måten vil enheten din kjenne datakapene dine og hjelpe deg med å unngå tilleggskostnader. Du kan angi datakapsler ved å gå tilbake til nettverkets Internett -del av innstillingene og velge status. Der kan du klikke på navnet på nettverket du ble med og velge databruk. Du kan deretter klikke på ENTER -grensen for å sette opp spesifikasjonene for datalisten, samt velge grensetypen. Du bruker innstillingene ved å klikke på Lagre.

Hvordan aktivere/deaktivere måleforbindelse i Windows 10
Hvordan sette en tilkobling til målet på Windows 11
Du begynner prosessen med å stille inn Wi-Fi- en din til å måles ved å gå til innstillingene til Windows 11- datamaskinen. Deretter må du velge Network Internet-alternativet og navigere til Wi-Fi. Etter det bør du velge nettverket du for øyeblikket er koblet til og velge å slå på en målt tilkobling.
I tilfelle du vil angi en Ethernet-tilkobling til målet, må du besøke Ethernet-delen i stedet for Wi-Fi-delen av nettverksinternettmenyen. Deretter må du velge nettverket du ble med på. Du vil da kunne slå på den målte tilkoblingen.
Prosessen er nesten den samme hvis du vil sette opp et cellulært nettverk for å måles. Du bør besøke den cellulære delen og deretter finne alternativet som lar deg slå på den målte tilkoblingen på.
For å fullføre prosessen, bør du angi en datastrense på nettverket ditt. Når du kommer nær grensen, vil Windows -enheten advare deg om bruken din.
For å gjøre det på en Windows 11 -datamaskin, bør du igjen navigere til innstillingene til enheten og velge nettverksinternett. Avsnittet du besøker neste avhenger av hvilken type nettverk du ble med på. Der finner du navnet på nettverket og sjekker ut tilkoblingsstatusen. Øverst ser du alternativet for alternativet. Når du har klikket på den, kan du angi datastrensen og begrensningstypen. Du vil fullføre denne prosessen ved å velge lagring.
Hvordan du aktiverer/deaktiverer målet tilkobling i Windows 11
Alternativet formålt tilkobling er gråtonet - feilsøkingstips
I de fleste tilfeller kan du enkelt stille inn Wi-Fi-tilkoblingen til måle. Men under visse omstendigheter vil du ikke kunne endre denne innstillingen. Alternativet formålt tilknytning vil bli gråtonet, og du vil ikke klikke på det.
Dette skjer når brukere ikke kan få tilgang til funksjonen i et bestemt nettverk. En Wi-Fi-nettverkseier, for eksempel selskapet ditt eller en organisasjon, kan angi den målte tilkoblingen som ikke kan endres eller deaktiveres av nettverksmedlemmer. I så fall er det ingenting du kan gjøre for å endre innstillingene i nettverket, bortsett fra å snakke med Wi-Fi-eieren og be dem om tillatelse.
Er det mulig å sette en målt Wi-Fi på en Mac?
Dessverre har Mac -brukere ikke det målebaserte tilkoblingsalternativet tilgjengelig. Imidlertid kan du manuelt endre visse innstillinger som vil gi mulighet for mer kontroll over databruk.
For eksempel kan du slå av automatiske appoppdateringer i App Store. Du gjør det ved å gå til systeminnstillinger. Deretter bør du velge App Store og fjerne merket for alternativet for oppdateringene automatisk.
I tillegg kan du stoppe Mac iCloud sendoffs. Det vil forhindre at Mac -enheten din bruker internettforbindelsen for å sende data til iCloud. Du må huske på at hvis du deaktiverer denne funksjonen, må du sende dataene dine til andre iCloud -enheter på egen hånd for å unngå å miste den.
For å stoppe Mac iCloud Sendoffs, bør du klikke på Apple -ikonet og gå til systeminnstillinger. Deretter må du gå til den generelle fanen. Du finner en boks ved siden av overleveringen mellom Mac og iCloud -enhetene. Du kan fjerne merket for den for å slå av funksjonen.
For å konkludere
En målt Wi-Fi-tilkobling betyr at databruk blir målt og sporet. Hvis internettleverandøren din belaster deg etter mengden som brukes, kan det være lurt å slå på denne funksjonen på enheten din. På den måten vil du ha mer kontroll over bruken din og til og med senke internettregningene dine!
Du kan følge trinnene i denne artikkelen for å sikre at funksjonen er riktig konfigurert. Hvis du har en Mac -enhet, vil du ikke kunne endre denne innstillingen for nettverket ditt.
