Windows 11 har varit ute ett tag nu, men det finns fortfarande många människor som inte vet hur man ansluter till Wi-Fi. Detta är ett problem eftersom du utan Wi-Fi inte kan använda internet. I den här artikeln kommer vi att visa dig hur du ansluter till Wi-Fi på Windows 11 på två olika sätt.
Processen är mycket enkel och tar bara några minuter. Förutom det kommer vi att ge dig några tips om vad du ska göra om du inte kan ansluta till Wi-Fi på Windows 11.

Hur ansluter jag till Wi-Fi på Windows 11?
Här är två enkla sätt som kan hjälpa dig att ansluta din Windows 11 -enhet till ditt trådlösa nätverk. Du kommer att se att att ansluta till Wi-Fi i Windows 11 är ganska lik stegen i Windows 10. Så, låt oss börja!
Använd snabba inställningarna för att ansluta till Wi-Fi
Du kan klicka på snabbinställningarna (nätverksikonen) längst ner till höger på skärmen, bredvid klockan. Alternativt kan du klicka på Windows -knappen och bokstaven A på tangentbordet (Win A).

När fönstret för snabb inställningar visas klickar du på pilen (>) bredvid WiFi -ikonen.
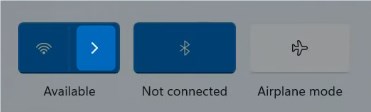
Välj den du vill ansluta till och klicka på Connect från listan över nätverksnamn.
Du blir ombedd att ange nätverkssäkerhetsnyckeln . Skriv det trådlösa lösenordet där och klicka på nästa.

Om det trådlösa lösenordet är korrekt och du har angett det korrekt kommer du att vara ansluten till nätverket .
Använd appen Inställningar för att ansluta till Wi-Fi
Det andra sättet att ansluta till ditt Wi-Fi-nätverk på Windows 11 är från inställningsappen.

Du kan öppna den genom att trycka på Windows -knappen på tangentbordet och bokstaven i (Win I). Du kan också högerklicka på Windows Start-knappen och sedan välja Inställningar från listan.
Efter det klickar du på Network Internet i menyn till vänster och klickar sedan på Wi-Fi . Om det inte är aktiverat, aktivera det genom att trycka på på/av -knappen.

Efter det klickar du på Visa tillgängliga nätverk .
Klicka på det nätverksnamn du vill ansluta din Windows 11 -drivna dator till och ange det trådlösa lösenordet och klicka på Nästa.
Rekommenderad läsning:
- Hur aktiverar jag en Wi-Fi-adapter i Windows 10?
- Hur återställer jag Wi-Fi-adapter i Windows 10? (3 sätt att göra det ordentligt)
- DHCP är inte aktiverat för Wi-Fi (Windows 10)
- Wi-Fi fortsätter att koppla bort i Windows 10 (skäl och hur man fixar det)
Kan du inte ansluta till Wi-Fi på Windows 11? Prova detta!
Ibland kommer att ansluta till det trådlösa nätverket på Windows 11 att misslyckas av någon anledning. Om det händer dig, här är några saker du bör kontrollera eller försöka för att ansluta.
Är Wi-Fi aktiverat på din bärbara dator?
Vissa bärbara datorer har en fysisk switch som kan aktivera eller inaktivera trådlös anslutning. Så om din bärbara dator har en, kanske du har inaktiverat WiFi av misstag. Slå på den och försök att ansluta igen.
Är flygplansläge inaktiverat?

När flygläget är aktiverat på din Windows 11 -maskin kommer du att kopplas bort. Se till att det här alternativet är inaktiverat och försök igen.
Skriver du det trådlösa lösenordet korrekt?
Ibland gör vi ett skrivfel och sedan kan vi inte ansluta till nätverket. Därför måste du vara särskilt uppmärksam när du skriver det trådlösa lösenordet. Det är skiftlägeskänsligt och till och med det minsta misstaget kommer att göra försöket att ansluta till Wi-Fi misslyckad .
Starta om din dator
Precis som med någon annan elektronisk enhet är det snabbaste och i de flesta fall det mest effektiva sättet att lösa ett problem att starta om enheten. Detsamma gäller för din dator. När du startar om det finns det stora chanser att problemet kommer att lösas.
Högerklicka bara på startknappen och klicka sedan på omstart. När datorn startar igen, kontrollera om du kan ansluta till din WiFi nu.
Glöm WiFi -nätverket
När vi ansluter till ett nytt trådlöst nätverk sparar Windows det trådlösa lösenordet och annan information och kommer att ansluta din enhet nästa gång du är inom det trådlösa signalområdet .
Ibland när vi ändrar det trådlösa nätverkslösenordet, eller något annat händer, kommer vår Windows 11 -drivna dator automatiskt att försöka ansluta med det gamla lösenordet. Om det händer, bör du glömma nätverket. Efter det kommer du att kunna ange det trådlösa lösenordet igen och ansluta.
Så, hur man glömmer nätverket i Windows 11? Tja, du kan enkelt göra det från inställningsappen. Klicka bara på startknappen och klicka sedan på inställningar . Välj Network Internet från den vänstra menyn. Klicka på WiFi nu till höger. I den nya panelen klickar du på Hantera kända nätverk .
Detta öppnar en lista över alla nätverk du har varit ansluten till sedan du har installerat Windows 11 på din dator. Nu måste du hitta nätverksnamnet du vill glömma och klicka på Glömknappen till höger.
Nu när du vill ansluta till nätverket måste du välja nätverksnamn och ange det trådlösa lösenordet igen.
Anslut till det andra nätverket
De flesta trådlösa routrar stöder idag både 2,4 och 5GHz -nätverk. Om du till exempel inte kan ansluta till 2,4 GHz -nätverket kan du försöka ansluta till 5 GHz . I de flesta fall bör du inte ha problem med att ansluta till den andra.
Kör nätverksfelsökaren
Att hitta och fixa vissa nätverksproblem kan göras med nätverksfelsökaren. Så här aktiverar du det och felsöker dina nätverksproblem.
Klicka först på Start -menyknappen och klicka sedan på inställningsikonen .
Du kan också högerklicka på Start -menyn och välja inställningar från listan.
Klicka nu på systemet i menyn till vänster och bläddra sedan ner och välj felsök . Välj nu andra felsökare .

Bläddra nu ner och när du ser nätverksadapter i listan klickar du på körknappen till höger.
Windows 11 kommer nu att skanna nätverket och försöka diagnostisera och lösa problemet du upplever.
Starta om ditt nätverk
Omstart av ditt nätverk är en annan lösning du kan prova. Det kommer att skapa en ny anslutning till din internetleverantör. Det kräver att du startar om både modemet och den trådlösa routern . För att göra detta ordentligt måste du göra detta i följande ordning:
1. Stäng av modemet och routern.
2. Koppla bort modemet från det elektriska utloppet och ta bort säkerhetskopieringsbatteriet om det finns ett.
3. Koppla bort den trådlösa routeren nu.
4. Vänta några minuter.
5. Anslut modemet till det elektriska utloppet och slå på det. Om du har tagit bort batteriet, ansluta det igen innan du ansluter modemet till det elektriska utloppet.
6. Efter några minuter. När modemet startar helt, anslut och slå på routern.
7. Efter några minuter när routern startar helt, försök att ansluta till ditt trådlösa nätverk.
Obs: Om du har en router/modemkombination bör du starta om just den enheten.
Slutsats
Vi hoppas att informationen som presenteras här var tydlig och att du har lyckats ansluta till din WiFi på Windows 11. Om något går fel, och du inte kan ansluta, prova tips och lösningar från den här artikeln och vi är ganska säkra på att du kommer att ansluta framgångsrikt ganska snart.
