Tekniken fortsätter och letar efter mer permanenta lösningar för att driva användning. De flesta av oss använder också flera enheter dagligen, och dessa enheter körs på batterier. Batterierna som de kör på är dock inte så permanenta.
Så vi kommer med olika sätt att spara batteritid och förbättra prestandan för våra enheter. Ett av dessa sätt är Wi-Fi-kraftbesparande läge. Så, diskutera vad Wi-Fi Power-Saving-läge är, dess fördelar, hur det kan påverka Wi-Fi och hur man växlar på olika enheter.
Vad är Wi-Fi-strömbesparingsläge?
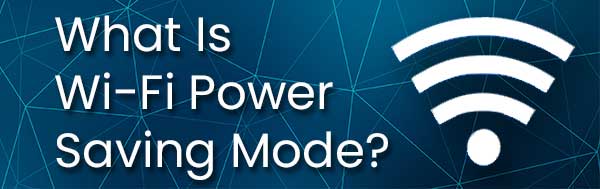
Wi-Fi-strömbesparingsläget är en snygg funktion du kan ha på din enhet som har två betydande fördelar. Den första är, som den kallas, batterisparande. Det är så att så länge som var anslutna till Wi-Fi använder vår enhet upp batteri.
Den andra fördelen är relaterad till dataanvändning. Det är ganska vanligt att bortse från dataanvändning när du är ansluten till en obegränsad plan. Men om du har en begränsad plan med din Internetleverantör (Internetleverantör) bör du tänka på dataanvändningen, och det är här Wi-Fi Power Saving Mode är praktiskt.
Vanligtvis, vad Wi-Fi-strömbesparingsläge-funktionen gör är att analysera hur du använder din enhet när det gäller trådlös anslutning och ändra tiden Wi-Fi är på. Lyckligtvis kan vi stänga av funktionen om vi inte vill använda den.
Rekommenderad läsning:
- Om du använder någon wi-fi, kan de se dina texter?
- Varför är min Wi-Fi så dålig plötsligt?
- Kan någon på samma Wi-Fi se din historia?
Det finns faktiskt bara en god anledning att du kanske inte vill stänga av Wi-Fi -kraftbesparande läge, och det är frånkopplat. Att vara frånkopplad kan innebära att du inte får meddelanden om dina e -postmeddelanden, meddelanden etc. Speciellt om du använder appar för att kommunicera istället för vanliga meddelanden.
Varför använda Wi-Fi-strömbesparingsläge?
Anledningen till att du ska använda Wi-Fi-kraftbesparande läge är den längre batteritiden för dina batteridrivna enheter. Detta är en stor fördel och den tillhandahålls av olika kraftbesparande funktioner. Dessa kraftbesparande funktioner är:
- DMS: Den riktade multicast -tjänsten innebär att sändnings- och multicast -överföringshastigheter är mycket snabbare eftersom de riktas mot enheten. Det minskar också trafiken på olika kanaler.
- Proxy ARP: Detta är proxyadressupplösningsprotokollet, och för att uttrycka det enkelt, den huvudsakliga routern inom ett nätverkssvar begärs som är avsedda för andra enheter. Således minskar det lasten på dessa enheter och sparar ström.
- I tomgångsperiod: Istället för att enheter ständigt kommunicerar med internetåtkomstpunkter är de helt enkelt associerade med dem och de kan spara batteritid.
- Grannupptäckt: Det är ganska lik proxy -adressupplösningsprotokollet, och det bevarar kraft genom att svara istället för klienten. Så det här är fyra funktioner som är avsedda att bevara batteriets kraft.
Påverkar Wi-Fi-strömbesparingsläge Wi-Fi?
Det uppenbara svaret är ja, när det gäller när enheten ansluter till det trådlösa nätverket. Men det påverkar inte uppgifterna på något sätt. Som nämnts kan det vara irriterande om du förväntar dig ett e -postmeddelande eller ett meddelande på sociala medier eftersom du kanske inte får meddelandet.
Om du inaktiverar Wi-Fi-strömbesparingsläge kan det öka kraftförbrukningen på din enhet avsevärt. Att ha adaptern som fungerar när det inte finns någon trådlös hotspot som är tillgängligt tappar också kraft.
De flesta enheter har det aktiverat som standard, så den grundläggande frågan vi får från våra läsare är hur man stänger av den. Lyckligtvis finns det olika procedurer för olika enheter och skulle diskutera var den här inställningen finns.
Hur växer jag Wi-Fi Power Saving-läge?
De vanligaste enheterna som människor använder för att bläddra i internet och göra andra saker samtidigt som en trådlös internetanslutning vanligtvis körs på Windows 10 , Android eller iOS. Så vi kommer inte att diskutera hur man gör det på Linux-baserade system, även om det finns ett sådant alternativ.
Windows Wi-Fi Power-Basaving Mode
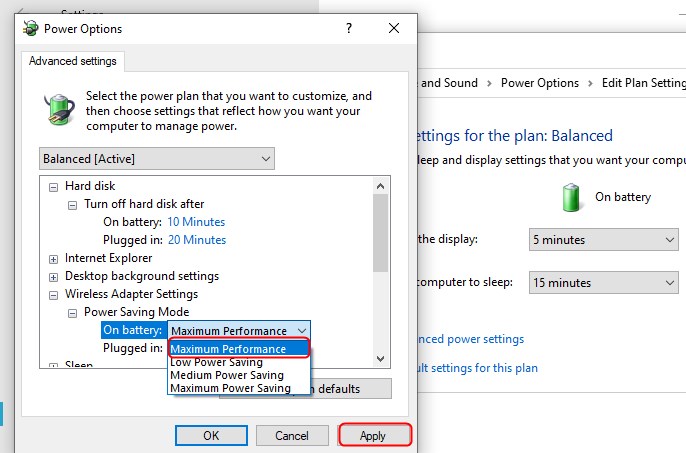
För Windows 10 -enheter måste du gå till Inställningar> System. När du är där klickar du på Power Sleep på den vänstra rutan. Leta reda på knappen Ytterligare ströminställningar under relaterade inställningar.
Klicka på den och klicka på Change Plan -inställningarna bredvid din nuvarande plan. Efter det måste du klicka på Change Advanced Power -inställningar. Ett fönster dyker upp och du måste hitta trådlösa adapterinställningar.
Expandera avsnittet och utöka avsnittet Power Saving Mode. Där ser du två alternativ, på batteri och ansluten. Du måste välja maximal prestanda för båda för att inaktivera Wi-Fi-strömbesparing. Klicka på Apply, så det är det. Om du föredrar att lämna det på, ändra bara inställningarna.
Android Wi-Fi Power-Saving Mode
För att inaktivera Wi-Fi-strömbesparingsläget på alla Android-enheter går proceduren så här. Gå till dina enhetsinställningar. Klicka på trådlöst och nätverk. När du är där, gå till Wi-Fi-inställningar. Klicka sedan på avancerad.
Du måste hitta Wi-Fi-sömnpolicyn. Det borde säga aldrig. När du är klar med detta kommer Wi-Fi-kraftbesparande läge att inaktiveras. Stegen kan variera mellan systemversioner, men de är alla mer eller mindre samma.
iOS Wi-Fi Power-Basaving Mode
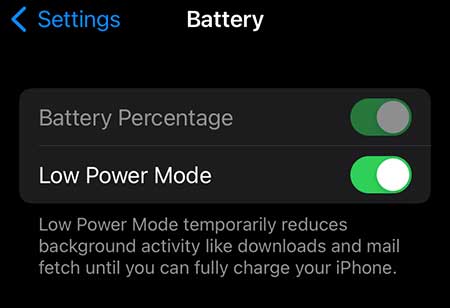
Tyvärr har iOS-enheter inte en inställning specifikt relaterad till Wi-Fi-strömbesparingsläge, men de har en strömbesparande läge som kallas låg effektläge. Detta påverkar prestandan totalt sett, så det kan vara bra att stänga av den för en bättre trådlös anslutning.
För att göra det måste vi gå till inställningar. När du är där, tryck bara på batteriet så ser du alternativet att växla med låg effektläge på eller av. Att slå på den kommer att förbättra dina enheter batteritid, men det kommer att påverka prestandan negativt.
Slutsats
Wi-Fi Power-Saving-läge är en bra sak när du väljer batteritid över prestanda. Det är en funktion som är lämplig för smartphones eftersom det ger oss en möjlighet att hålla sig tillgänglig under längre perioder.
Det finns dock ingen mening med att köra Wi-Fi-strömbesparingsläge på en Windows 10-bärbar dator eller dator eftersom dessa vanligtvis är anslutna när de använder dem. Så det är bäst att stänga av dem för dessa enheter.
