De flesta enheter som vi använder idag kan inte fungera ordentligt om de inte är anslutna till Wi-Fi. Även om vi enkelt kan aktivera och inaktivera Wi-Fi på dessa enheter, måste vi veta hur vi slår på och stänger av vår Wi-Fi på modemet.
Oavsett om du vill göra det av säkerhetsskäl, för att aktivera/inaktivera 2,4 GHz eller 5 GHz-band, eller av någon annan anledning, är den här artikeln allt du behöver för att slå på Wi-Fi på ditt Technicolor-modem.
Stegen är i stort sett samma för andra modem, men det grafiska användargränssnittet kommer att vara annorlunda för vissa andra routermärken och modeller.
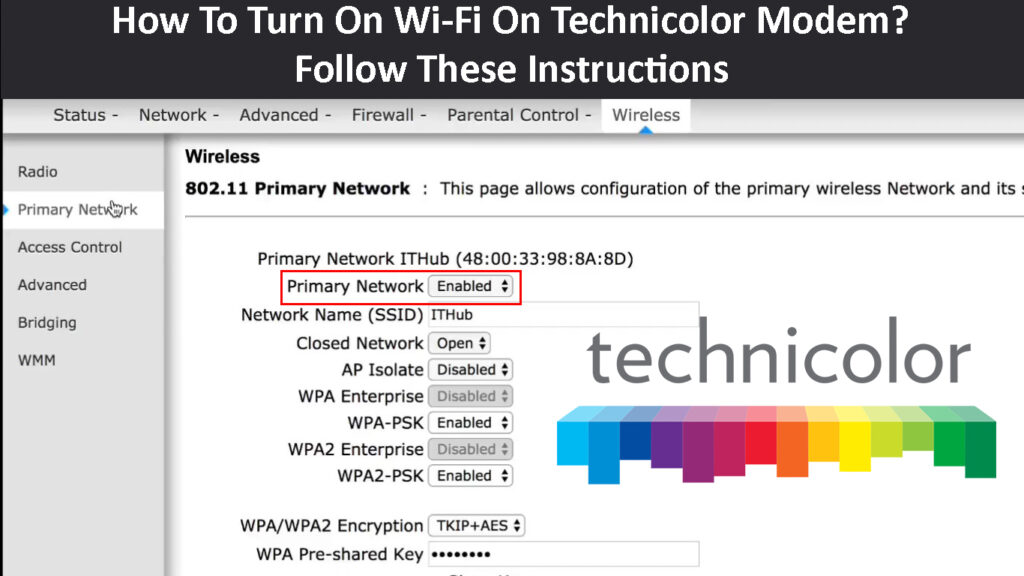
Slå på Wi-Fi på Technicolor-modem i 5 steg
Innan vi börjar är det viktigt att förbereda vissa saker. Vi måste ansluta modemet till en dator och vi behöver inloggningsinformationen redo.
Administratörens inloggningsuppgifter skrivs vanligtvis på en etikett någonstans på modemet.
Anslut din dator till modemet
Eftersom Wi-Fi är inaktiverad just nu behöver vi en enhet som kan anslutas till modemet med en Ethernet-kabel .
Så ta tag i din bärbara dator eller stationära dator och anslut den ena änden av Ethernet -kabeln i Ethernet -porten på datorn, och den andra änden ska gå till den gula LAN -porten på modemet.

Starta webbläsaren
Öppna nu en webbläsare på din dator. Du kan använda någon av de moderna webbläsarna som Chrome, Microsoft Edge eller Mozilla.
Ange administratörens inloggningsuppgifter
Vid denna tidpunkt bör du ange standardteknikmodemets IP -adress i webbläsarens adressfält.
Denna IP är vanligtvis 192.168.0.1 , men du kan kontrollera om detta är rätt IP genom att följa den här guiden .
Tryck på Enter -tangenten när du har skrivit in IP -adressen. Om det är den rätta kommer du att bli ombedd att ange användarnamn och lösenord. Använd de som är tryckta på modemetiketten, eller använd de som tillhandahålls av din Internetleverantör om du har dem.
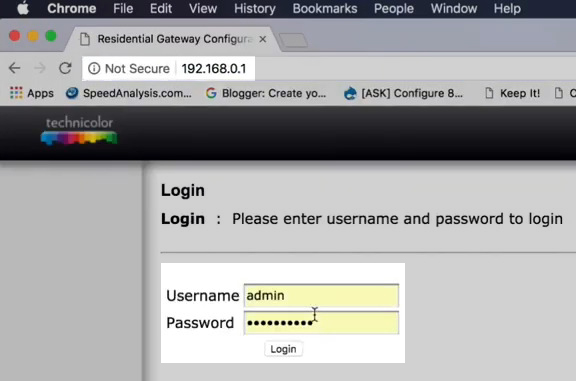
Klicka på Skicka/logga in för att få åtkomst till Technicolor Modems Admin -instrumentpanelen .
Hitta den trådlösa avsnittet
När du ser Admin -instrumentpanelen kan du klicka på trådlöst på hemskärmen och den trådlösa konfigurationssidan öppnas.
Alternativt kan du klicka på avancerad högst till höger på skärmen.
Klicka nu på trådlöst i menyn till vänster för att utöka den och klicka sedan på primärnätverket.

Nu kan du aktivera och inaktivera Wi-Fi genom att klicka på på/av-knapparna bredvid trådlöst nätverk.
Du kan hålla båda nätverk aktiverade eller bara ett. Om du väljer att få dem båda påslagen, se till att ge dem olika namn. Det räcker vanligtvis för att lägga till 5G i slutet av 5GHz -nätverksnamnet, och du vet vilket nätverk du ansluter till.
I slutändan klickar du på Spara inställningar för att bekräfta ditt val.
Nu kan du ansluta dina enheter till ditt Wi-Fi-nätverk .
Hur ansluter jag din enhet till Wi-Fi?
När du aktiverar Wi-Fi på ditt Technicolor-modem är det dags att ansluta dina enheter.
Windows 11-För att ansluta din dator som körs på Windows 11 måste du klicka på Wi-Fi-ikonen längst ner till höger på skärmen. Klicka sedan på den lilla pilen bredvid Wi-Fi. Från listan över nätverk väljer du den du vill ansluta till. Klicka på den och klicka sedan på Connect. Ange nätverkssäkerhetsknappen och klicka på Nästa -knappen.

Android - Lås upp telefonen. Klicka på inställningsikonen, välj sedan anslutningar och tryck sedan på Wi-Fi. Tryck på det nätverksnamn du vill ansluta till och ange lösenordet. Klicka på Connect.
Ansluter en Android-telefon till Wi-Fi
iPhone - Lås upp iPhone och klicka på inställningsikonen. Klicka på Wi-Fi. Klicka på det nätverksnamn du vill ansluta till. Ange Wi-Fi-lösenordet och tryck sedan på Join.
MacBook - Klicka på den trådlösa ikonen högst upp på skärmen. Välj det nätverk du vill ansluta till och klicka på det från listan. Ange lösenordet och klicka på gå med.
Ska du behålla din Wi-Fi hela tiden?
När det gäller trådlösa routrar och Wi-Fi-modem tänker vi vanligtvis på dem som ställer in det och glömmer det. Men frågan är - om Wi -Fi ska vara på hela tiden?
Tyvärr finns det inget definitivt svar på denna fråga. Vissa rekommenderar att du stänger av Wi-Fi under natten på grund av hälso- eller säkerhetsproblem. Å andra sidan uppmärksammar de flesta inte - för dem är det helt bra att alltid ha Wi -Fi alltid på.
Rekommenderad läsning:
- Kan du inte ansluta till Wi-Fi med full Wi-Fi-signal? (Prova dessa lösningar)
- Hur begränsar jag Wi-Fi-anslutningstiden? (Steg-för-steg guide)
- Hur ser jag alla tillgängliga Wi-Fi-anslutningar? (Enkla sätt att se tillgängliga Wi-Fi-nätverk)
Du borde förmodligen ha i åtanke att när du stänger av Wi-Fi kommer vissa enheter i ditt hushåll att sluta fungera ordentligt. Vi pratar inte om smartphones och bärbara datorer, utan trådlösa switchar och smarta glödlampor, smarta TV -apparater och så vidare. Lyckligtvis, när du sätter på Wi-Fi, kommer dessa enheter att ansluta sig igen och fortsätta att fungera normalt.
Så det är helt upp till dig att bestämma. Du kan hålla din Wi-Fi hela tiden eller stänga av den när det behövs. Naturligtvis, när du inte är hemma under en längre tid, som veckor eller månader, rekommenderas det att stänga av Wi-Fi. Eller så kan du stänga av modemet och routeret helt.
Sista ord
Även om vissa modem har en dedikerad switch som kan hjälpa dig att slå på och av Wi-Fi, men ditt Technicolor-modem kanske inte har en sådan knapp. I så fall är det bra att veta hur man aktiverar Wi-Fi på ett Technicolor-modem.
Stegen som beskrivs i denna artikel bör hjälpa dig att uppnå det med lätthet. Se bara till att ha rätt inloggningsuppgifter och det bör inte finnas några problem.
