Det är inte ovanligt att vi ansluter till vår mobila hotspot mitt i ett strömavbrott eller när något går fel med vår ISP (Internetleverantör). Om vi arbetade på distans måste vi också ha tillgång till internet .
En mycket vanlig fråga är dock att vi har vår mobila hotspot ansluten men ingen internetåtkomst på vår Windows 10 -enhet. Så vi måste diskutera den mobila hotspot som inte fungerar på Windows 10, varför det inte finns någon internetåtkomst, hur man ställer in den mobila hotspot ordentligt och hur man fixar alla anslutningsproblem på Windows 10.
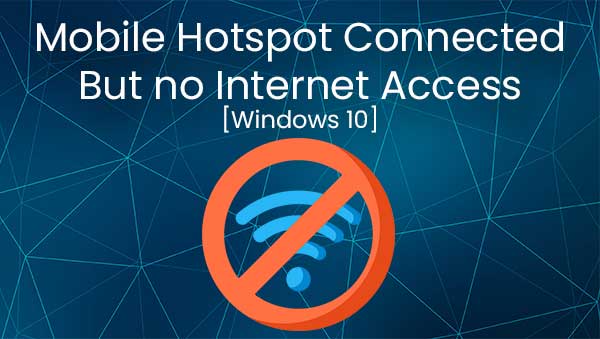
Mobil hotspot fungerar inte på Windows 10
Om du försöker få din mobila hotspot att fungera på ditt Windows 10 -operativsystem, måste du veta några saker. Det första är att varje hotspot kräver något som ger internetåtkomst.
Till exempel har din smartphone en mobil hotspot, men du har också en mobilnätverkare. SIM -kortet i din telefon ger dig tillgång till internet, och du kan använda den trådlösa adaptern i telefonen för att förvandla den mobildata till internetåtkomst för andra enheter du vill ansluta.
Det är så en mobil hotspot fungerar, men tyvärr har din Windows 10 -enhet, såvida det inte är en Microsoft -telefon, inte ett SIM -kort. Vi har inte en internetåtkomstpunkt på våra bärbara datorer såvida vi inte tillhandahåller den.
Så vi kan använda den mobila hotspot på vår bärbara dator eller PC i Windows 10 om det var anslutet till vår router eller modem via Ethernet -kabel . På så sätt får vi en trådbunden anslutning som ger vår enhet tillgång till internet, och vi kan avge en trådlös signal för att ge internetåtkomst till andra enheter.
Rekommenderad läsning:
- Min telefon är ansluten till Wi -Fi men inget internet - Android
- Wi -Fi ansluten men ingen internetåtkomst - Windows 7
- Inget internet efter återställning av modem
- Windows 10 ingen internetåtkomst men internet fungerar
- Personlig hotspot fungerar inte: Hur fixar jag det?
Mobil hotspot ansluten men ingen internetåtkomst
Tyvärr finns det några skäl till att vi inte kan komma åt internet genom att ansluta till vår mobila hotspot. Det första skälet är att våra data stängdes av. Vi måste ha våra data aktiverade för att ge internetåtkomst till våra bärbara datorer.
En annan anledning till att du kanske inte har internetåtkomst men du är ansluten till din mobila hotspot med din Windows 10 -bärbara dator är din mobilnätverkare . Om din mobila nätverksoperatör ger dig en begränsad dataplan, är det enda naturligt att det tar slut vid någon tidpunkt.
Slutligen kan det vara något fel med att enheten som kör Windows 10 -operativsystemet själv. Du kan behöva uppdatera nätverksadapterdrivrutinerna, eller så kan du behöva göra några andra saker.
Hur ställer du in din mobila hotspot?
När något inte fungerar korrekt är det vanligtvis vårt fel, och det är för att vi inte ställde in det för att fungera ordentligt. Så för att undvika problem orsakade av installation, låt oss se hur vi kan ställa in en mobil hotspot med en Android -telefon och en iPhone.
Android Mobile Hotspot
För att ställa in en mobil hotspot ordentligt på en Android -telefon måste vi gå till Inställningsappen. När vi är där måste vi trycka på nätverk och internet. Du kommer att se hotspot binda där, och du måste knacka på Wi-Fi Hotspot.
När du är där kan du ställa in hotspot -namnet, rätt säkerhetsmetod och lösenordet. Vi rekommenderar att du gör alla dessa saker innan du delar hotspot. Slutligen, bara växla hotspot på.
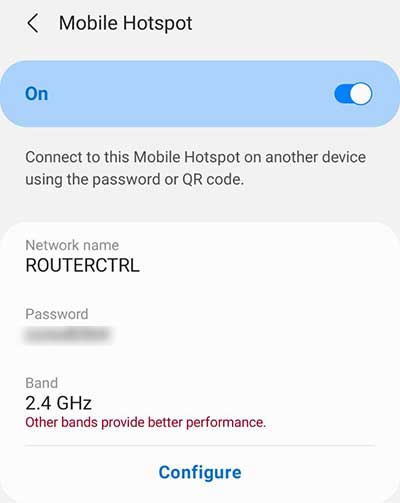
iPhone Hotspot
Med en iPhone är stegen mer eller mindre desamma. Den viktigaste skillnaden är namnet. Det är inte en Wi-Fi-hotspot, det är en personlig hotspot. Så vi måste gå till inställningar och sedan måste vi trycka på Cellular.
När du väl väljer personlig hotspot. Du kommer att kunna se alternativet som säger att andra kan gå med, och du ser Wi-Fi-lösenordet. Ändra lösenordet innan du låter andra gå med. Slutligen, tryck på tillåt andra att gå med i skjutreglaget.
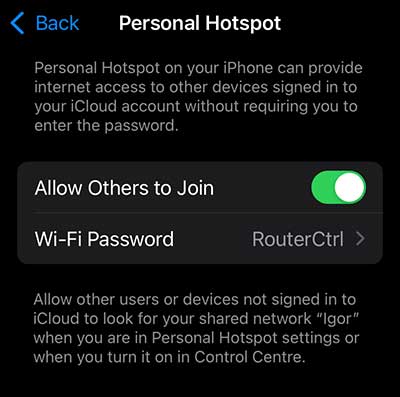
Fixa hotspot -anslutningen på Windows 10
Nu när du vet orsakerna till att den mobila hotspot är ansluten men det finns inget internet och det rätta sättet att ställa in hotspot på din enhet, bör du också veta vad vi kan göra för att lösa problemet från att ställa in hotspot ordentligt.
Windows 10 felsökare
Den första lösningen är alltid Windows 10 Automatic Felsökerfunktionen. Vad vi behöver göra är att högerklicka på nätverket som tillhandahålls av vår mobila hotspot och klicka på felsökningsproblem.
Detta öppnar upp ett nytt fönster där du ser felsökningsprocessen ske automatiskt. Gå bara igenom felsökaren för att se om det är något fel med ditt mobila hotspot -nätverk. Detta bör lösa problemet.
Återställ adaptern
En annan sak som kan hjälpa till att lösa problemet med anslutningen är att återställa adaptern. Vi kan återställa adaptern genom att gå till Inställningar> Network Internet> Ändra adapteralternativ. När vi kommer dit måste vi högerklicka på Wi-Fi-adaptern .
Vi måste klicka på inaktivera. När adaptern har inaktiverats kan vi högerklicka på nätverket igen och klicka på Aktivera. Eller så kan vi dubbelklicka på det trådlösa nätverket för att få allt igång. Om adaptern orsakade problemet, bör det fixas.
TCP/IP -konfiguration
När felsökaren och återställer adaptern inte fungerar kan du försöka använda ett par kommandon för att återställa dina TCP/IP -inställningar och förnya din IP -adress. För att göra det måste vi gå till sökrutan och skriva CMD.
Högerklicka på kommandotolken och kör som administratör. När vi är där måste vi skriva ipconfig /släpp och slå Enter, och sedan kan vi skriva ipconfig /förnya och slå enter. Detta hjälper oss att släppa och förnya vår IP -adress.
Vi kan också återställa TCP/IP -inställningarna genom att skriva netsh int ip -återställning och slå enter. Du kan starta om din enhet för att se till att allt går bra. Om frågan kvarstår finns det ett par andra saker du kan göra.
Nätverksåterställning
Du kan återställa hela nätverkskonfigurationen på din Windows 10 -bärbara dator eller dator. För att göra detta måste du öppna startmenyn, gå till Inställningar> Nätverksinternet. När du kommer dit ser du statusen för ditt nätverk.
Bläddra ner tills du märker en blå nätverksåterställningsknapp. Klicka på knappen så ser du en ny dialog med en grå återställning nu. Genom att klicka på den knappen kommer alla nätverksdrivare att tas bort och installeras om och problemet ska åtgärdas.
DNS -konfiguration
Slutligen kan du ändra Windows 10 DNS -server. För att göra detta måste du gå till Inställningar> Network Internet> Ändra adapteralternativ. Högerklicka på din Wi-Fi-hotspot och klicka på Egenskaper.
Klicka på Internet Protocol Version 4 (TCP/IPv4) och klicka på Egenskaper. Slutligen, under fliken Allmänt, välj Använd följande DNS -serveradresser. Vi använder vanligtvis Google DNS, men det finns andra gratis och offentliga DNS -servrar. Använd en från listan och klicka på OK och kontrollera om du har tillgång till internet.
Slutsats
Nu vet du anledningen till att din mobila hotspot är ansluten men det finns ingen internetåtkomst på din Windows 10 -bärbara dator eller dator. Du vet också hur du kan fixa det. Om ingen av lösningarna fungerar för dig kan du försöka ställa in din hotspot igen. Slutligen kan du också försöka kontakta Microsofts Support, de kan förmodligen hjälpa.
