Hvis du ikke har adgang til dine routerindstillinger indtil videre, og du vil lære at gøre det korrekt, så du kan tilpasse dit netværk, er du på det rigtige sted. I denne artikel skal vi guide dig gennem Sercomm Router -login -trinene et trin ad gangen.
Men først er der noget, du skal gøre, før du logger ind.

Hvad du har brug for:
1. Du har brug for en enhed til at oprette forbindelse til dit netværk. Du kan bruge en desktop- eller bærbar computer, eller du kan bruge din smartphone.
2. Du skal tilslutte din enhed til netværket ved hjælp af en kabelforbindelse (anbefalet) eller bruge WiFi -adgangskoden til at oprette forbindelse til det trådløse netværk.
3. Du skal have SERCOMM -administrator -loginoplysningerne. Standardindholdet er angivet i det næste afsnit, men du kan også finde dem i brugervejledningen eller på klistermærket under routeren.
Hvad er standard Sercomm -routeroplysninger?
Dette er standard Sercomm Router -loginoplysninger:
Standard router IP -adresse: 192.168.1.1 eller 192.168.0.1
Standardadministrator Brugernavn: Admin
Standardadministratoradgangskode: Admin eller adgangskode
I tilfælde af at du har ændret standard loginoplysninger, skal du logge ind ved hjælp af de brugerdefinerede.
Hvordan logger man ind på sercomm routeren?
Følg nedenstående trin for at få adgang til Sercomm Router Admin Dashboard. Hvis IP- og Login -detaljerne er korrekte, vil Sercomm Admin -dashboard være tilgængelig på kort tid.
Trin 1 - Er den enhed, du bruger tilsluttet?
Sørg for, at den enhed, du har valgt, er tilsluttet netværket. Det betyder virkelig ikke noget, hvilken type forbindelse du skal bruge, selvom den kablede forbindelse er mere anbefalet.
Problemet med den trådløse forbindelse er, at du vil blive frakoblet eller logget ud, når du ændrer WiFi eller Admin -adgangskoden. Hvis signalet er for svagt , kan loginprocessen muligvis mislykkes.
Når du først har bekræftet, at din enhed er tilsluttet, skal du flytte til det næste trin.
Trin 2 - Brug din webbrowser
De enheder, vi har nævnt, har en forudinstalleret webbrowser. Du bliver nødt til at starte den, du har på enheden, og bruge den til at få adgang til Sercomm Router -indstillingerne.
Du kan bruge Google Chrome, Microsoft Edge, Mozilla Firefox og enhver anden, bare sørg for, at det er ajour.
Trin 3 - Indtast SERCOMM IP i URL -linjen
Skriv nu Sercomm Router IP i browser -URL -bjælken, og tryk på Enter på tastaturet, hvis du bruger en computer. Hvis IP'en er korrekt, vises SERCOMM Router Login -siden.
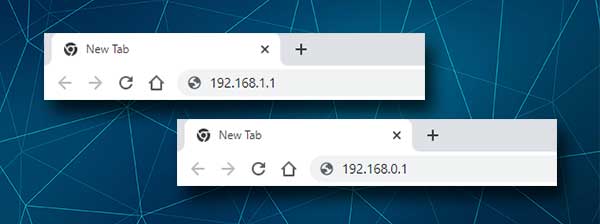
Men hvis SERCOMM Router Login -siden ikke vises, skal du kontrollere, om du bruger den rigtige Router IP -adresse . Du kan følge trinene, der er beskrevet her, og du kan også genindføre IP og prøve at logge ind igen.
Trin 4 - Indtast SERCOMM -admin -login -legitimationsoplysninger
Da du har forberedt standard- eller brugerdefineret admin -brugernavn og adgangskode, er det tid til at indtaste dem i de ønskede felter. Ligesom med IP -adressen skal du sørge for at skrive den korrekt, og klik derefter på login. Du skal se SERCOMM -indstillingssiden på det tidspunkt.
Nu har du fuld admin -adgang til routerindstillingerne , og du kan konfigurere dem uden nogen begrænsninger. Det er dog godt at være forsigtig nu og springe over at ændre de indstillinger, du ikke helt forstår.
Heldigvis er der to indstillinger, der let kan ændres, og som vil øge din netværkssikkerhed . Den første ændrer admin -adgangskoden. Dette vil holde alle væk fra routerindstillingerne.
Og det andet er at ændre standardnetværksnavnet og adgangskoden. Ændring af den trådløse adgangskode anbefales stærkt, og det skal gøres nu og da, mindst 3-4 gange om året.
Her er en kort guide til, hvor man kan finde disse indstillinger i Sercomm Router -indstillingerne, og hvordan man ændrer dem.
Hvordan ændrer jeg SERCOMM -administratoradgangskoden?
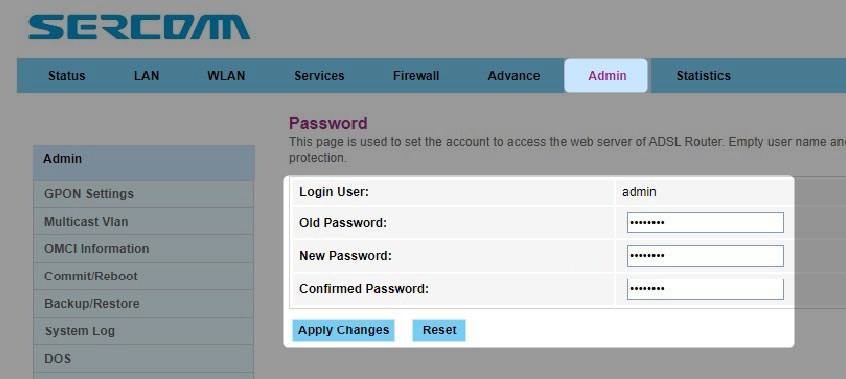
1. Få adgang til Sercomm Router Admin Dashboard.
2. I den øverste menu skal du klikke på admin .
3. Klik nu i den venstre menu på adgangskoden.
4. Udfyld nu de krævede felter:
Gamle adgangskode - Indtast den aktuelle admin -adgangskode her for at bekræfte, at du har administratorrettighederne til at foretage disse ændringer
Ny adgangskode - Indtast den nye admin -adgangskode på dette felt.
Bekræftet adgangskode - Skriv den nye admin -adgangskode igen. Undgå at kopiere/indsætte adgangskoden. Hvis du har fejlagtigt adgangskoden første gang, og så kopierer du den sådan og gemmer det, vil du sandsynligvis ikke være i stand til at logge ind igen med den adgangskode, du troede, du har skrevet.
5. Klik på Anvend ændringer , og den nye admin -adgangskode gemmes.
Anbefalet læsning:
- Hvordan bygger man et trådløst hjemmenetværk? (En detaljeret installationsvejledning)
- Hvordan nulstilles Wi-Fi-adapter i Windows 10? (3 måder at gøre det ordentligt på)
- Hvad sker der, når du nulstiller din trådløse router? (Router Reset forklaret)
- Dit bredbåndsmodem oplever forbindelsesproblemer (beviste rettelser)
Hvordan ændrer man Sercomm WiFi -navn og adgangskode?
1. Log ind på din Sercomm Router Admin -dashboard.
2. Fra den øverste menu skal du vælge WLAN .
3. Klik på grundlæggende indstillinger i venstre menu.
4. I SSID -felttypen i det ønskede netværksnavn. Du kan vælge en tæt forbundet til din virksomhed eller bare noget sjovt eller personligt til dit hjemmenetværk.
5. Klik på Anvend ændringer for at gemme det nye netværksnavn.
6. Hvis du vil ændre den trådløse adgangskode, skal du klikke på sikkerhed i menuen til venstre.
7. Fra SSID -typen skal du vælge det netværksnavn, du vil tilpasse.
8. Som kryptering vælg WPA/WPA2 blandet eller bare WPA2 .
9. Autentificeringstype skal indstilles til personlig (pre-delet nøgle).
10. Indstil det pre-delte nøgleformat til adgangssætning .
11. Indtast den nye trådløse adgangskode på det nye trådløse adgangskode i det foruddelte nøglefelt .
12. Klik på Anvend ændringer for at gemme den nye WiFi -adgangskode, og det er det.
Nu kan du oprette forbindelse til netværksnavnet ved hjælp af den splinternye WiFi -adgangskode. Glem ikke at oprette forbindelse igen til dine trådløse enheder til det nye netværk.
Sidste ord
Som du kan se sercomm router -login -trin er lette at følge, og enhver kan logge ind med succes. Ændring af administratoradgangskode og WiFi -indstillingerne er yderligere lag af sikkerhed, men der er nogle yderligere dem, der kan gøre dit netværk sikkert .
Vi vil dog gerne påpege, at hvis du ændrer administratoradgangskoden, skal du sørge for at gemme den nye adgangskode til senere. Hvis du ændrer den og derefter glemmer det, bliver du nødt til at nulstille routeren til fabriksstandard og derefter indstille routeren fra bunden.
