Vil du logge ind på din Medialink -router, men ved ikke hvordan? Du er ikke alene! Mange mennesker har svært ved at logge ind på deres routere, især hvis de ikke har gjort det før.
I dette blogindlæg skal du gå dig gennem processen med at logge ind i din Medialink -router. Giv også nogle tip til at gøre dit hjem WiFi -netværk mere sikkert.
Hvad du har brug for:
- Medialink trådløs router
- Kablet eller trådløs adgang til det lokale netværk
- Pc, tablet eller smartphone
- Mediallink admin login detaljer
Hvad er standard Medialink -router -loginoplysninger?
Uden administrationsloginoplysninger vil du ikke være i stand til at få adgang til routers admin -side. Dette er standard dem, men hvis du eller en anden har ændret dem, skal du bruge de brugerdefinerede.
Standard IP -adresse: 192.168.8.1 eller http://medialinksettings.com
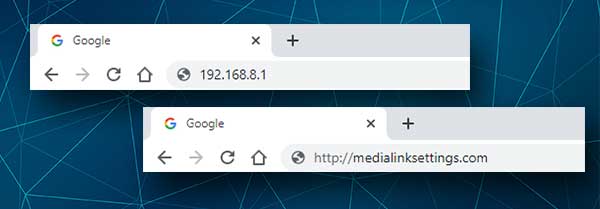
Standardadgangskode: Ingen adgangskode eller brug den, du har konfigureret under den indledende routeropsætning.
Hvis du bliver bedt om at indtaste et brugernavn og en adgangskode, kan du prøve at skrive admin på begge felter.
Vi anbefaler dig at huske eller nedskrive standardloginoplysningerne, fordi du har brug for dem til at oprette routeren efter en nulstilling af fabrikken, i tilfælde af at du har brug for at gøre det i fremtiden.
Hvordan logger man ind på Medialink -routeren?
Medialink -router -logintrinnene er temmelig lette og ligetil, hvis du har tilsluttet din enhed og har administrationsloginoplysningerne klar. Lad os begynde!
Trin 1 - Tilslut enheden til det lokale netværk
Enheden, du har valgt til at få adgang til Medialink -routerindstillingerne, skal tilsluttes det lokale netværk. Vi anbefaler at bruge en kablet forbindelse, men du kan oprette forbindelse via WiFi om nødvendigt, eller hvis din enhed ikke har en Ethernet -port .
Trin 2 - Start din browser
Medialink -routerindstillingerne kan fås og ændres via en webbrowser. Start den, du bruger hver dag. Det gør alt meget lettere.
Trin 3 - Skriv Medialink IP eller lokal webadresse i URL -bjælken
Når browseren lanceres, skal du indtaste Medialink -standard IP 192.168.8.1 eller den lokale webadresse http://medialinksettings.com i URL -linjen.
Hvis du får adgang til routeren for første gang, vises den hurtige installationsguide. I dette tilfælde skal du følge instruktionerne på skærmen.
Trin 4 - Indtast Medialink -administratoradgangskoden
Når du indtaster IP og klikker på Enter på tastaturet, eller tryk på din smartphone eller tablet, skal du blive bedt om at indtaste standardadministrationsoplysningerne. Du kan også omdirigeres til den hurtige installationsguide.
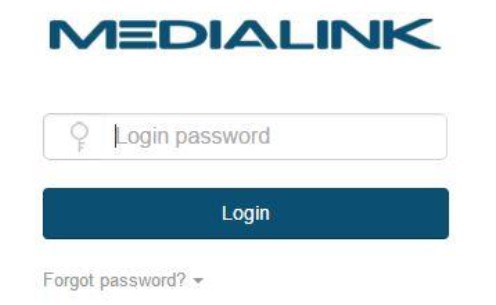
Hvis alt er korrekt, vil du se Medialink -admin -dashboardet.
Trin 5 - Administrer dine Medialink -routerindstillinger
Nu har du fuld kontrol over din router. Du kan kontrollere alle routerindstillinger og foretage de ændringer, du ønsker. Der er dog nogle grundlæggende ændringer, vi gerne vil anbefale.
1 . Skift admin -adgangskode - dette forhindrer nogen i at få adgang til dine routerindstillinger med standardadministratoradgangskoden, selvom denne person har adgang til dit netværk.
2. Skift standardnetværksnavnet - Der er ikke behov for alle at se det routermærke, du bruger. Dette gør det ret let at finde standardloginoplysningerne.
3. Skift den trådløse netværksadgangskode - det anbefales at ændre din trådløse adgangskode hvert par måneder. Bare sørg for at konfigurere en stærk og unik WiFi -adgangskode, hver gang du vil ændre den.
Hvordan ændrer man Medialink -administrator -loginoplysninger?
Hvis du har konfigureret en administratoradgangskode under den første routerkonfiguration, bliver du nødt til at logge ind ved hjælp af den.
Så log ind på din Medialink -router og gå til systemindstillinger og derefter for at logge adgangskode .
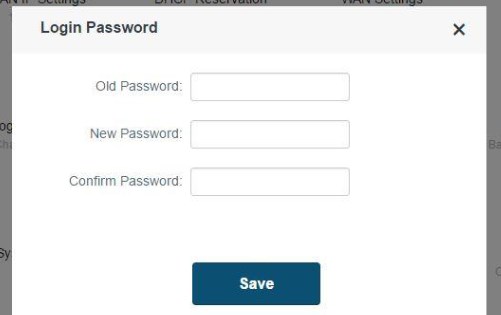
Indtast først den gamle adgangskode , hvis du har konfigureret den før. Ellers lad det være tomt.
Skriv nu den nye admin -adgangskode i det nye kodeordfelt, og skriv det derefter igen i feltet Bekræft adgangskode .
Klik på knappen Gem for at anvende ændringerne.
Sandsynligvis vil du blive logget ud. Log ind nu med den nye admin -adgangskode.
Anbefalet læsning:
- Cudy Router Login: Hvordan får du adgang til routeradministratorindstillingerne?
- Hvordan man nulstiller modemadgangskode?
- Klar til at oprette forbindelse, når netværkskvaliteten forbedres (8 lette rettelser)
Hvordan ændrer man medialink wifi -navn og adgangskode?
Når du logger ind på dit Medialink -admin -dashboard, skal du gå til trådløse indstillinger og derefter klikke på ikonet WiFi Name -adgangskode .
Pop-up-vinduet Trådløse indstillinger åbnes, og du vil se, at du kan ændre disse indstillinger for både 2,4 og 5 GHz-frekvenserne .

Indtast de nye netværksnavne i WiFi -navnefelterne. Sørg for at bruge forskellige netværksnavne til 2,4 og 5GHz -netværket.
Vælg WPA/WPA2-PSK i sikkerhedstilstandslisten .
Og til sidst skal du i felterne inden for adgangskoden indtaste den nye trådløse adgangskode . Du kan bruge den samme adgangskode til både 2,4 GHz og 5 GHz netværk.
Klik på knappen Gem for at ansøge og gem indstillingerne.
Sidste ord
Tak for at have læst vores komplette guide til at logge ind og sikre din Medialink -router. Forhåbentlig har disse oplysninger været nyttige, og du er nu i stand til at administrere dine netværksindstillinger let .
Du vil se, at der er mange andre muligheder, du kan ændre, men hvis du ikke er bekendt med disse, er det bedre at overlade det til en professionel. At gemme nogle uheldige ændringer kan gøre dit netværk ustabilt, og du bliver sandsynligvis nødt til at oprette dit hjemmenetværk igen. Glad surfing!
