På et eller andet tidspunkt kommer du muligvis til det punkt, hvor du har brug for at ændre adgangskoder . Du har muligvis allerede fjernet adgangskoder for at få adgang til nogle enheder såsom smartphones eller tablets, men en adgangskode er stadig en vigtig sikkerhedsforanstaltning i bærbare computere og pc'er. Så ved du, hvordan du ændrer Wi-Fi-adgangskoden i Windows 10 ?
Bare rolig, hvis du ikke - vi har fået dig dækket. Her er en fantastisk guide for at få dig tilbage til dit Wi-Fi-netværk.
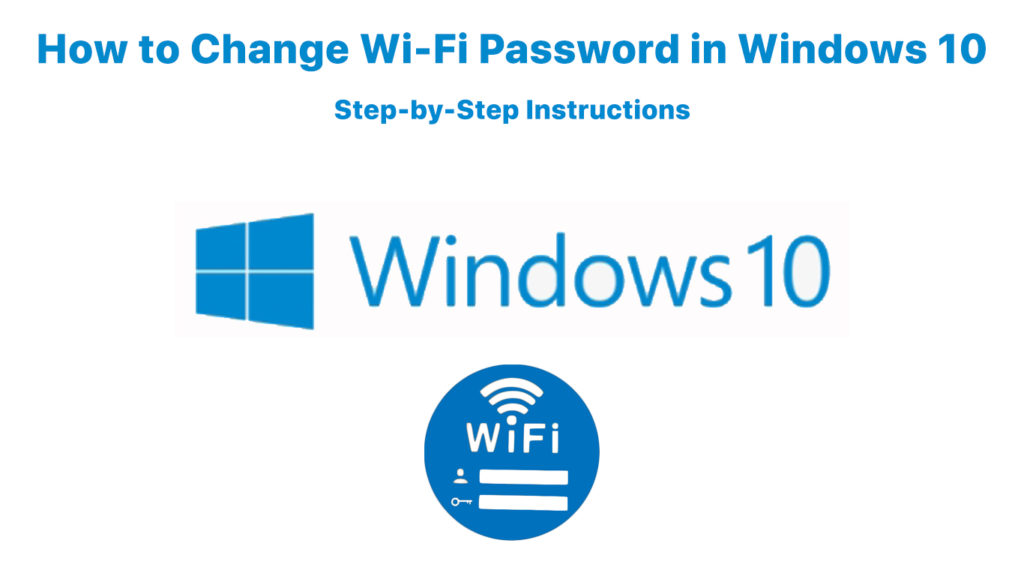
Ændring af Wi-Fi-adgangskode, som Windows 10 har gemt
Nogle gange vil du ændre din Wi-Fi-adgangskode, fordi du er bange for , at nogen kunne hacke ind i dit netværk , da din sidste adgangskode syntes for enkel. Eller du har sandsynligvis skrevet den forkerte adgangskode. Du kan bruge denne metode til at konfigurere en ny adgangskode til at ændre den, som Windows 10 har gemt tidligere.
En nem måde at løse dette på er ved at ændre det på netværket og delingscenter. Du kan hurtigt ændre Wi-Fi-adgangskoden til en ny som administrator og gøre den mere sikker. Det er, hvordan Windows 10 får adgang til dit Wi-Fi-netværk, og du kan med sikkerhed oprette forbindelse til internettet ved hjælp af den nye adgangskode efter det.
En anden metode til opsætning af din nye Wi-Fi-adgangskode er ved at fjerne og oprette forbindelse igen din Wi-Fi ved hjælp af en ny adgangskode. For at gøre det skal du gå til Indstillinger> Netværksinternet> Wi-Fi. At få genvejen til denne proces er ved blot at holde vindues -knappen nede på dit tastatur og trykke på I - du kommer hurtigere til den samme skærm.
Anbefalet læsning:
- Mobil hotspot tilsluttet, men ingen internetadgang - Windows 10
- Windows 10 ingen internetadgang, men internet fungerer
- Wi -Fi tilsluttet, men ingen internetadgang - Windows 7
Du kan også bruge en genvej ved at klikke på Wi-Fi-ikonet i den nederste højre del af skærmen. Find derefter de administrerede kendte netværk fremhævet tekst, og klik på den. Det giver dig en liste over alle kendte Wi-Fi-netværk til din computer.
Klik på ethvert netværk, du ønsker at ændre adgangskoden til. Du vil se to muligheder - egenskaber og glemme. Vælg Glem, og computeren fjerner den fra listen. Men husk, at denne proces automatisk ændrer de gemte adgangskoder fra dine enheder for at komme ind i Wi-Fi-netværket.
Det vil ikke ændre adgangskoden til dit Wi-Fi-netværk på routeren for at få adgang til systemet. Vi vil diskutere ændring af sikkerhedsadgangskoden på din router i den anden del af artiklen nedenfor.
I mellemtiden, for at komme tilbage til din Wi-Fi-forbindelse, skal du klikke på Wi-Fi-ikonet og kigge efter netværksnavnet. Wi-Fi-navnet skal dukke op igen på listen, hvis det er tæt nok på enheden. Hvis du kan se det, skal du klikke for at oprette forbindelse igen, og computeren beder om en ny adgangskode.
Du kan altid indstille Windows 10 til at oprette forbindelse automatisk, som du ville gøre med den gamle adgangskode.
Sådan ændres/glemmer Wi-Fi-adgangskode i Windows 10
Ændring af dine routere Wi-Fi Network adgangskode
En anden måde at ændre en adgangskode er ved at gøre det på routeren . Det vil ændre adgangskoden på kilden til internetforbindelsen til alle dine enheder - din router. Du skal logge ind på din router , hvis du vil ændre dets adgangskode. Men inden du gør det, skal du finde dens IP -adresse .
Der er et par måder at finde dine enheder IP -adresse på. En af de nemmeste metoder er at højreklikke på Windows-ikonet og vælge Windows PowerShell. Skriv ipconfig ved kommandoprompten, og computeren viser nogle oplysninger. Se på standard gateway, og du har IP -adressen .
Når du skriver denne IP -adresse i dine browsere -adressebjælke og trykker på Enter, vil den få login -legitimationsoplysninger for at få adgang til routeren. Som sædvanligt skal du indtaste et brugernavn og en adgangskode for at logge ind. Når du er logget ind, kan du nu skifte til en ny adgangskode.
Husk, at dette er den adgangskode, som alle dine enheder bruger til at oprette forbindelse til din Wi-Fi. Når du ændrer denne adgangskode på routeren, skal du indtaste friske adgangskoder igen på hvert af dine enheder. Ellers vil du ikke være i stand til at oprette forbindelse til internettet.
Konklusion
Vi har drøftet de to faser om, hvordan man nulstiller Wi-Fi-adgangskoder i Windows 10 og viste dig de letteste metoder til at gøre det. Forhåbentlig har du formået at ændre din Wi-Fi-adgangskode i Windows 10 efter at have læst denne artikel.
Den første fase beskriver adgangskodeopdateringsprocessen på en Windows 10 -enhed. Denne adgangskodeopdatering/ændring gælder kun for den enhed. På den anden side taler den anden fase om ændringen af routerne Wi-Fi-adgangskode, der gælder for hele netværket.
