Hvis du bruker en Comtrend -ruter og vil tilpasse nettverket ditt, må du lære Comtrend -ruteren påloggingstrinn først. Når du har tilgang til ruterinnstillingene, vil du kunne endre noen grunnleggende innstillinger som det trådløse nettverksnavnet og passordet, samt noen avanserte som portvideresending og mye mer.
Hvis du vil forsikre deg om at påloggingsprosessen vil være en suksess, må du gjøre noen ting klare. Så la oss se hva du trenger først.

Hva trenger du:
- Comtrend -ruteren
- PC, smarttelefon eller nettbrett
- Nettverkstilgang (kablet eller trådløs)
- Comtrend Router Admin -påloggingsdetaljer
Hva er standard comtrend -ruterdetaljer?
Standard IP -adresse: 192.168.1.1
Standard brukernavn: root
Standard passord: 12345
eller
Standard IP -adresse: 192.168.0.1
Standard brukernavn: admin
Standard passord: admin
Du kan også sjekke etiketten på ruteren og se om ruteren din bruker de samme admin -påloggingsdetaljene.
Hvordan logger jeg på Comtrend -ruteren?
Hvis du har utarbeidet alt, vil resten av ruterens påloggingsprosess være over om et minutt.
Trinn 1 - Koble enheten til hjemmenettverket
Vi har nevnt dette i det du trenger delen, og vi må si at dette er det viktigste trinnet. Hvis enheten du bruker ikke er tilkoblet, vil du ikke kunne fortsette. Praktisk talt er det bare enheter som er en del av hjemmenettverket ditt, dvs. de som er tilkoblet, kan brukes til å få tilgang til ruteradministratoren .
Så koble enten til nettverket over WiFi eller bruk en Ethernet -kabel og koble den direkte til ruteren.
Trinn 2 - Start nettleseren din
Ruterinnstillingene kan modifiseres gjennom rutere nettbasert grensesnitt. For å få tilgang til den trenger vi en nettleser. Så start den du allerede har på enheten din og gå til neste trinn.
Trinn 3 - Skriv inn standard ComTrend IP -adresse i URL -linjen
Standard IP -adresse for de fleste Comtrend -rutere er 192.168.1.1 . Du må skrive denne IP -adressen i nettleserens URL -linjen (ikke søkefeltet) og trykke Enter -tasten eller returnere/gå på nettbrettet eller smarttelefonen.
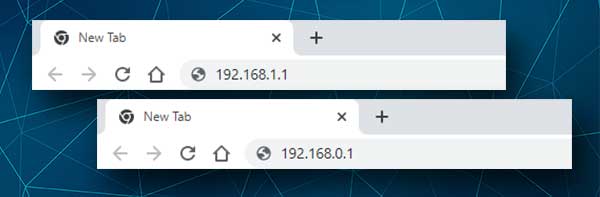
Hvis IP -adressen som er skrevet ut på ruteretiketten, er forskjellig enn 192.168.1.1, og for eksempel dens 192.168.0.1, bruk den, eller finn standardruteren IP selv. Her er en detaljert guide for hvordan du finner standardruteren IP på forskjellige systemer og enheter .
Trinn 4 - Skriv inn Comtrend Admin -påloggingsdetaljer
På dette tidspunktet bør du se innloggingssiden for Comtrend Router . Du må oppgi administratorbrukernavnet og passordet i de nødvendige feltene og klikke OK .
Nok en gang, hvis påloggingsdetaljene som er skrevet ut på ruteretiketten, kan du også prøve dem. Hvis du har endret disse før, og du har de tilpassede, bruk dem. Hvis de er endret, vil de standardene fungere først etter at du har tilbakestilt ruteren til fabrikkinnstillinger.
Trinn 5 - Du kan tilpasse hjemmenettverket ditt nå
Etter at du har angitt riktig administrasjonsbrukernavn og passord, vil du se Comtrend Router Admin Dashboard (det nettbaserte grensesnittet). Alle ruterinnstillingene er nøye gruppert der. Bare ta deg god tid, så har du ikke problemer med å finne innstillingene du vil endre.
Siden du allerede er der, anbefaler vi å endre noen få ting. De vil sikre nettverket ditt på et grunnleggende nivå som generelt er nok til å forhindre at de fleste inntrengere får tilgang til nettverket ditt uten din tillatelse. La oss se hva disse endringene er.
Endre Comtrend SSID
Endring av SSID (nettverksnavn) og det trådløse passordet anbefales også. Faktisk anbefales det å endre det trådløse passordet med noen få måneder.
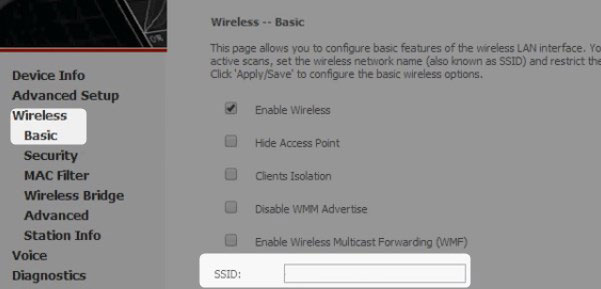
Etter at du har logget inn på Comtrend -ruteren, klikker du på Wireless og deretter Basic.
I SSID -feltet kan du slette det gamle, og legge inn et nytt SSID- eller trådløst nettverksnavn.
Klikk på Bruk/lagre for å bruke og lagre det nye trådløse nettverksnavnet.
Endre Comtrend WiFi -passord
For å endre det trådløse passordet , må du velge trådløst og deretter klikke på sikkerhet .
Velg Nettverksnavnet du vil endre fra Select SSID- rullegardinlisten.
Velg WPA2-PSK fra nettverksgodkjenningen fra nettverksgodkjenningen.
I feltet WPA/WAPI sletter passfrasen det gamle og angir det nye trådløse passordet .
Klikk på Bruk/lagre for å bruke og lagre det nye trådløse passordet.
Hvis du vil legge til flere sikkerhetslag i nettverkssikkerheten din, kan du endre standardadministratorpassordet, aktivere brannmuren, deaktivere WPS og ekstern administrasjon og så videre.
For eksempel anbefales det å endre administratorpassordet fordi det vil forhindre at andre får tilgang til ruterinnstillingene. Å finne standardinnstillingene er ganske enkelt, og hvis noen allerede er koblet til nettverket ditt, vil han eller hun ikke ha noen problemer med å finne standard påloggingsdetaljer. Som du kan se er dette en sikkerhetsrisiko og må løses så snart som mulig.
Deaktivering av WPS eller Remote Management anbefales også. Med WPS aktivert, kan hvem som helst koble til nettverket uten å vite passordet hvis han eller hun har fysisk tilgang, dvs. kan trykke på WPS -knappen på ruteren .
Du kan utforske alle disse tilleggsalternativene, og du kan også sjekke innstillinger for gjestettverk eller foreldrekontroll . Disse er ganske nyttige og interessante.
Avsluttende ord
Som du ser av denne artikkelen, er det ikke så komplisert å få tilgang til Comtrend -ruterinnstillingene. Og det åpner definitivt mange muligheter for å administrere vårt trådløse nettverk med letthet.
Det beste er at når du går gjennom Comtrend Router -påloggingstrinnene en gang, trenger du ikke disse instruksjonene igjen. Alt du trenger er påloggingsdetaljene, og vi anbefaler deg å skrive dem ned og holde dem trygge. Du vet aldri når du skal trenge dem igjen.
