At have et sundt og godt sikret trådløst netværk er temmelig vigtigt i disse dage. Vi deler dog vores netværksdetaljer ofte med vores venner og besøgende, og dette gør vores netværk sårbart. For at gøre det lidt mere sikkert er vi nødt til at foretage nogle ændringer i routerindstillingerne, og for at gøre det er vi nødt til at kende de nøjagtige Thomson Router -login -trin.
Denne artikel forklarer, hvordan du får adgang til Thomson Router -indstillinger, og hvilke ændringer der skal foretages for øget sikkerhed.
Så lad os starte!
Hvad du har brug for:
- Thomson Wireless Router
- Adgang til det lokale netværk (kablet eller trådløst)
- Enhed til at oprette forbindelse til netværket (computer, tablet eller smartphone)
- Standard eller brugerdefinerede Thomson Router -loginoplysninger
Hvad er standard Thomson Router Detaljer?
Standard IP -adresse: 192.168.1.254
Standard Brugernavn: Administrator
Standardadgangskode: Lad det være tomt
Hvis du har ændret disse standard loginoplysninger, skal du bruge de nye, eller prøv brugernavnet og adgangskodekombinationer, vi har foreslået nedenfor.
Hvordan logger man ind på Thomson Router?
Hvis du har alt klar, vil Thomson Router -login -trinene være ret let. Du får adgang til routerindstillingerne på et minut .
Trin 1 - Opret forbindelse til netværket
Den første og vigtigste ting er at forbinde din enhed til netværket. Det er op til dig og enhederne kapaciteter, uanset om du vil oprette forbindelse via WiFi eller bruge et Ethernet -kabel. Vi må dog sige, at den kablede forbindelse anbefales, fordi den er mere stabil. Dette betyder ikke, at du skal undgå WiFi -forbindelsen. Du bliver muligvis logget ud eller afbrudt, når du gemmer nogle indstillinger, men i de fleste tilfælde er det det.
Trin 2 - Start din foretrukne browser
Start nu den webbrowser, du bruger oftest. Vi har brug for det for at få adgang til routerne webbaserede interface, som giver os mulighed for at administrere routerindstillingerne fra enhver enhed i netværket. Sørg altid for, at din webbrowser ikke er for forældet. Nogle gange kan det forårsage nogle problemer, mens du logger ind.
Trin 3 - Gå ind i Thomson Router IP i adresselinjen
Standard router IP -adresse er den første ting, vi vil bruge til at få adgang til routerstikkene. Du kan finde det på en etiket, der generelt er under routeren eller modemet. Hvis du ikke har denne etiket, er standard Thomson Router IP -adresse 192.168.1.254.
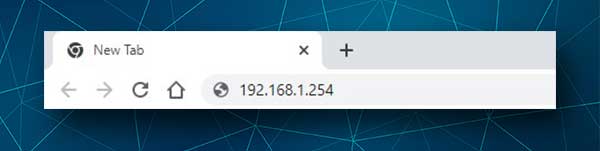
Hvis det er den rigtige IP, bliver du bedt om at indtaste et brugernavn og en adgangskode, dvs. routeradministratorens login -legitimationsoplysninger. Hvis du ser en fejlmeddelelse, eller du ikke er bedt om at indtaste disse detaljer, skal du kontrollere, om 192.168.1.254 er den korrekte Router Standard IP, dvs. standard gateway.
Trin 4 - Indtast Thomson Admin -loginoplysningerne
Vi har allerede nævnt, at standard Thomson Admin -brugernavn er administrator, og at du kan forlade adgangskodefeltet tomt.
Hvis du har konfigureret et nyt admin -brugernavn og adgangskode, skal du logge ind på de nye, ellers kan du prøve følgende brugernavn/adgangskodekombinationer.
| Lad det være tomt | Lad det være tomt |
| admin | admin |
| Lad det være tomt | admin |
| admin | Lad det være tomt |
| Lad det være tomt | Administrator |
Trin 5 - Kontroller og ændrer Thomson Router -indstillingerne
Efter det vellykkede login har du adgang til alle routerindstillinger gennem admin -instrumentbrættet. Du kan finjustere sikkerhedsindstillingerne, lege med forældrekontrollerne, hvis du har børn, opsætte spilapplikationsdeling og så videre.
Der er dog to ting, du har brug for at ændre så hurtigt som muligt. Det er standardadministratoradgangskoden og standard WiFi -indstillingerne.
Hvis du ønsker at fortsætte, er her en kort forklaring, hvor du kan finde og ændre disse indstillinger.
Hvordan ændrer jeg Thomson Admin -adgangskoden?
Hvis din Thomson Router ikke havde en administratoradgangskode, eller du har ændret den før, anbefales det at oprette en lige nu.
Når du logger ind på routerindstillingerne, skal du klikke på Toolbox i menuen til venstre. Når menuen udvides nedenfor, skal du klikke på brugerstyring og derefter på ændringsadgangskode .

En ny side åbnes.
Indtast først den gamle adgangskode, og indtast derefter den nye admin -adgangskode to gange i den nye adgangskode og bekræft nye adgangskodefelter .
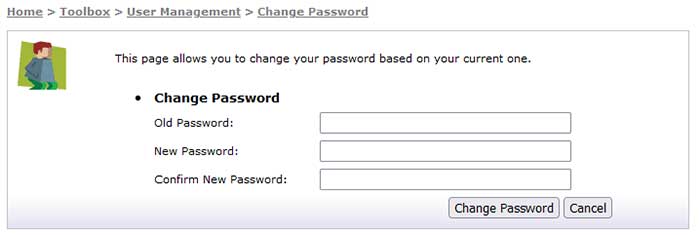
Klik på knappen Skift adgangskode for at gemme indstillingerne.
Hvordan ændrer jeg Thomson Wifi -navnet og adgangskoden?
Ændring af standardnetværksnavnet og adgangskoden anbefales også. Tænk over det som et ekstra lag af sikkerhed, der forhindrer uautoriseret adgang til dit netværk.
Når du logger på routeren, skal du klikke på hjemmenetværket i venstre menu. Klik derefter på grænseflader .
Nu skal du se de lokale netværksgrænseflader. Klik på WLAN i bunden. Det skal se sådan ud - WLAN: Thomson7BCECC .
Klik nu på Konfigurer . Det er øverst til højre på din skærm.

I feltet Network Name (SSID) skal du indtaste det nye netværksnavn.

Rul ned til kryptering, og sørg for , at brug af WPA-PSK-kryptering er valgt.
Indtast den nye trådløse adgangskode i WPA-PSK-krypteringsnøglefeltet, og sørg for, at WPA2 er valgt fra rullelisten WPA-PSK-version .
Klik på knappen Anvend for at gemme ændringerne.
Bemærk: Hvis du har brugt en trådløs forbindelse til at logge ind på din Thomson Router, vil du blive afbrudt eller logget ud, når du ændrer og gemmer admin- eller WiFi -adgangskoden . Hvis det sker, skal du blot oprette forbindelse og logge ind igen og fortsætte med at ændre routerindstillingerne.
Sidste ord
Nu ved du, hvordan du logger ind på din Thomson Wireless Router, og hvilke ændringer du har brug for for at ændre for bedre netværkssikkerhed. Men hvis du ikke er sikker på, hvad du laver, eller du vil ændre routerindstillingerne yderligere, anbefales det at oprette en sikkerhedskopi af den aktuelle konfiguration. Ved at gøre det kan du nemt vende konfigurationen tilbage, hvis noget går galt.
