Hver af de populære routerproducenter har en slags LTE -router (også kendt som 4G eller Mifi Router ). Denne type router bruger ikke en kabelforbindelse til at være tilsluttet internettet. I stedet bruger den LTE Cellular Network Satellite Connection.
Hvis du har en sådan router, og du vil tilpasse dens indstillinger, vil denne artikel guide dig gennem logintrinnene. Trinene, der er beskrevet her, er ikke routerspecifikke, men de kan anvendes til enhver LTE -trådløs router.
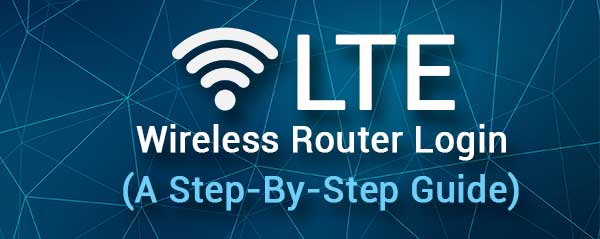
Før du logger ind
Før du prøver at få adgang til dine LTE -routerindstillinger, har du brug for følgende:
Du har brug for en enhed (computer, tablet eller smartphone), der er tilsluttet LTE -routernetværket. Det kan forbindes via WiFi (hvis dens WPA2 -kompatible) eller direkte ved hjælp af et Ethernet -kabel.
Og du skal kende LTE Router Admin IP, brugernavn og adgangskode. Du kan finde disse på etiketten på bagsiden af routeren eller i brugervejledningen.
Når du har alt klar, kan du fortsætte med at få adgang til LTE -routerindstillingerne.
Hvordan logger man ind på LTE trådløs router?
Det er relativt enkelt at få adgang til LTE -trådløse routerindstillinger, og det bør ikke tage meget af din tid. Hvis du har loginoplysningerne klar, skal du se admin -instrumentbrættet på et øjeblik.
Trin 1 - Tilslut enheden til LTE -routeren
Når du får adgang til din LTE -router fra en computer eller en smartphone, skal du sørge for, at din enhed er tilsluttet LTE -routeren. Denne forbindelse kan kables (ved hjælp af et Ethernet -kabel , der er direkte forbundet til routeren) eller trådløs (tilsluttet over WiFi).
Når du har sørget for, at enheden er tilsluttet, skal du fortsætte til næste trin.
Trin 2 - Start webbrowseren
Når du har tilsluttet enheden, skal du starte den webbrowser, du normalt bruger. Nogle større routerproducenter anbefaler at bruge Microsoft Edge eller Google Chrome, hvis du vil have adgang til routerindstillingerne. Hvis du har nogen af disse installeret, skal du åbne dem og flytte til det næste trin.

Hvis du bruger en anden webbrowser, kan du prøve at fortsætte med at bruge den, men i tilfælde af at der er problemer, skal du skifte til de anbefalede.
Trin 3 - Gå ind i LTE -trådløs IP i adresselinjen
Til dette trin skal du kende dine routere standard IP -adresse. Din LTE -trådløse router bruger sandsynligvis en af følgende IP -adresser:
Det er dog let at bestemme, hvilken IP routeren bruger som standard gateway. Følg bare de skridt, der er beskrevet her .
Tryk på Enter -knappen, hvis du bruger en computer, eller tryk på knappen GO, hvis du bruger din smartphone eller tablet.
Trin 4 - Brug admin -brugernavnet og adgangskoden
På dette tidspunkt skal du blive bedt om at indtaste et brugernavn og en adgangskode.
Disse loginoplysninger kan findes trykt på en etiket på bagsiden af LTE -routeren. Skriv dem omhyggeligt, da de er store og små bogstaver, og klik derefter på login eller log ind.
Hvis admin -loginoplysningerne er korrekte, vil du blive ført til din Let Router Admin -instrumentbræt.
Nu kan du nemt ændre og konfigurere dine LTE Wireless Router -indstillinger.
Hvordan sikres din LTE trådløs router?
At have et godt beskyttet netværk er vigtigt i dag. Her er nogle af de anbefalede indstillinger, du skal ændre for at øge netværkssikkerheden.
Skift admin -adgangskode
De fleste routere i dag leveres med foruddefinerede standardadministrator -brugernavne og adgangskoder, der giver brugeren adgang til og administrerer routerindstillingerne . Problemet med standard loginoplysningerne er, at de er lette at gætte, og på grund af det anbefales det at ændre administratoradgangskoden så hurtigt som muligt. Dette vil sikre, at du er den eneste, der har adgang til routers admin -dashboard.
Skift det trådløse netværksnavn og adgangskode
De næste standardindstillinger er det trådløse netværksnavn og adgangskode. Routerproducenter oprettede disse som standard for at gøre den indledende routeropsætning lettere. Standard WiFi -netværksnavnet kan afsløre routermærket, der gør det meget lettere at finde administrationsloginoplysningerne.
Hvad angår den trådløse adgangskode, anbefales det at ændre standard en og oprette en stærk og unik. Brug WPA2 -kryptering. Derudover anbefales det at ændre den trådløse adgangskode fra tid til anden.
Begræns antallet af enheder
Det næste trin ville være at begrænse antallet af enheder , der kan oprette forbindelse til dit Let Wireless Network. For eksempel, hvis du kun tillader, at 3 enheder er tilsluttet på samme tid, vil de første tre oprette forbindelse, mens enhver yderligere enhed blokeres.
Skjul adgangskode på skærmen

Nogle LTE -routere viser WiFi -adgangskoden på skærmen. Du skal være enig i, at dette er en alvorlig sikkerhedsrisiko. Du kan nemt deaktivere denne funktion, når du får adgang til dine LTE -routerindstillinger. Og når du foretager denne ændring, vises den trådløse adgangskode ikke længere på skærmen.
Anbefalet læsning:
- Verizon LTE fungerer ikke (hvordan man løser det?)
- Hvad er adgangen til smartphone 4G LTE m/VVM? (Smartphone Bill forklarede)
- Hvor meget koster MTN 4G Router? (Bedste MTN 4G Router -tilbud)
Sidste ord
Adgang og sikring af din LTE -trådløse router er noget, alle kan gøre. Som du kan se fra de ovenfor beskrevne trin, er der intet kompliceret eller tidskrævende.
Derfor anbefaler vi dig at tage din tid og logge ind på din LTE -trådløse router først. Derefter skal du anvende de tip, vi har foreslået, hvis du vil sikre dit trådløse LTE -netværk. Det tager virkelig meget mindre tid end at skulle indstille det igen, hvis du bliver hacket.
