Hver av de populære ruterprodusentene har en slags LTE -ruter (også kjent som 4G eller MIFI -ruteren ). Denne typen ruter bruker ikke en kabelforbindelse for å være koblet til Internett. I stedet bruker den LTE Cellular Network Satellite Connection.
Hvis du har en slik ruter og du vil tilpasse innstillingene, vil denne artikkelen lede deg gjennom påloggingstrinnene. Trinnene som er beskrevet her er ikke ruterspesifikke, men de kan brukes på hvilken som helst LTE -trådløs ruter.
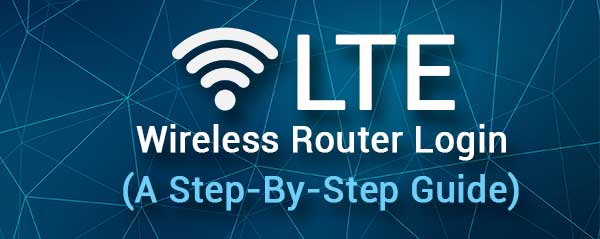
Før du logger inn
Før du prøver å få tilgang til LTE -ruterinnstillingene, trenger du følgende:
Du trenger en enhet (datamaskin, nettbrett eller smarttelefon) som er koblet til LTE -ruternettverket. Den kan kobles til over WiFi (hvis dens WPA2 -kompatible) eller direkte ved hjelp av en Ethernet -kabel.
Og du må kjenne til LTE -ruteradministrator IP, brukernavn og passord. Du kan finne disse på etiketten på baksiden av ruteren eller i brukerhåndboken.
Når du har alt klart, kan du fortsette å få tilgang til LTE -ruterinnstillingene.
Hvordan logger jeg på LTE trådløs ruter?
Å få tilgang til LTE -trådløse ruterinnstillinger er relativt enkelt, og det skal ikke ta mye av tiden din. Hvis du har innloggingsdetaljene klare, bør du se admin -dashbordet på under et minutt.
Trinn 1 - Koble enheten til LTE -ruteren
Når du får tilgang til LTE -ruteren fra en datamaskin eller en smarttelefon, må du sørge for at enheten din er koblet til LTE -ruteren. Denne tilkoblingen kan kobles til (ved hjelp av en Ethernet -kabel som er direkte koblet til ruteren) eller trådløs (tilkoblet over WiFi).
Etter at du har sørget for at enheten er tilkoblet, fortsett til neste trinn.
Trinn 2 - Start nettleseren
Etter at du har koblet til enheten, må du starte nettleseren du vanligvis bruker. Noen store ruterprodusenter anbefaler å bruke Microsoft Edge eller Google Chrome hvis du vil få tilgang til ruterinnstillingene. Hvis du har noen av disse installert, kan du åpne dem og gå til neste trinn.

Hvis du bruker en annen nettleser, kan du prøve å fortsette å bruke den, men i tilfelle det er problemer, kan du bytte til de anbefalte.
Trinn 3 - Skriv inn LTE Wireless IP i adressefeltet
For dette trinnet må du kjenne til at Ruters standard IP -adresse. Din LTE trådløse ruter bruker sannsynligvis en av følgende IP -adresser:
Imidlertid er det lett å bestemme hvilken IP -ruteren bruker som en standard gateway. Bare følg trinnene som er beskrevet her .
Trykk på ENTER -knappen hvis du bruker en datamaskin, eller trykker på GO -knappen hvis du bruker smarttelefonen eller nettbrettet.
Trinn 4 - Bruk administratorbrukernavnet og passordet
På dette tidspunktet bør du bli bedt om å oppgi et brukernavn og et passord.
Disse påloggingsdetaljene finner du trykt på en etikett på baksiden av LTE -ruteren. Skriv dem nøye siden de er saksfølsomme, og klikk deretter på pålogging eller logg på.
Hvis admin -påloggingsdetaljene er riktige, vil du bli ført til Let Ruter Admin Dashboard.
Nå kan du enkelt endre og konfigurere LTE -trådløse ruterinnstillinger.
Hvordan sikre LTE -trådløse ruteren?
Å ha et godt beskyttet nettverk er viktig i dag. Her er noen av de anbefalte innstillingene du bør endre for å øke nettverkssikkerheten.
Endre administratorpassordet
De fleste rutere i dag kommer med forhåndsdefinerte standardadministratorbrukernavn og passord som lar brukeren få tilgang til og administrere ruterinnstillingene . Problemet med standard påloggingsdetaljer er at de er enkle å gjette, og på grunn av det anbefales det å endre administratorpassordet så snart som mulig. Dette vil sikre at du er den eneste som har tilgang til Routers Admin Dashboard.
Endre det trådløse nettverksnavnet og passordet
Neste standardinnstillinger er det trådløse nettverksnavnet og passordet. Ruterprodusenter konfigurerer disse som standard for å gjøre det første ruteroppsettet enklere. Standard WiFi -nettverksnavn kan avdekke rutermerket som gjør at du finner admin -påloggingsdetaljene mye enklere.
Når det gjelder det trådløse passordet, anbefales det å endre standard og sette opp en sterk og unik. Bruk WPA2 -kryptering. Bortsett fra det, anbefales det å endre det trådløse passordet fra tid til annen.
Begrens antall enheter
Neste trinn vil være å begrense antall enheter som kan kobles til det trådløse nettverket. Hvis du for eksempel bare tillater 3 enheter å kobles til samtidig, vil de tre første koble til mens en hvilken som helst ekstra enhet vil bli blokkert.
Skjul passord på skjermen

Noen LTE -rutere viser WiFi -passordet på skjermen. Du må være enig i at dette er en alvorlig sikkerhetsrisiko. Du kan enkelt deaktivere denne funksjonen når du får tilgang til LTE -ruterinnstillingene. Og når du gjør denne endringen, vil ikke det trådløse passordet vises på skjermen lenger.
Anbefalt lesing:
- Verizon LTE fungerer ikke (hvordan fikser du det?)
- Hva er tilgangen til smarttelefon 4G LTE w/VVM? (Smarttelefonregningen forklart)
- Hvor mye koster MTN 4G -ruteren? (Beste MTN 4G -ruteravtaler)
Avsluttende ord
Å få tilgang til og sikre LTE -trådløse ruteren er noe alle kan gjøre. Som du ser fra trinnene beskrevet ovenfor, er det ingenting komplisert eller tidkrevende.
Derfor anbefaler vi deg å ta deg god tid og logge inn på LTE -trådløse ruteren først. Etter det, bruk tipsene vi har foreslått hvis du vil sikre det trådløse LTE -nettverket. Det tar virkelig mye mindre tid enn å måtte sette den opp igjen hvis du blir hacket.
