Elk van de populaire routerfabrikanten heeft een soort LTE -router (ook bekend als 4G- of MIFI -router ). Dit type router gebruikt geen kabelverbinding om op internet te worden aangesloten. In plaats daarvan gebruikt het LTE Cellular Network -satellietverbinding.
Als u zo'n router hebt en de instellingen ervan wilt aanpassen, zal dit artikel u door de inlogstappen begeleiden. De hier beschreven stappen zijn niet routerspecifiek, maar ze kunnen worden toegepast voor elke LTE draadloze router.
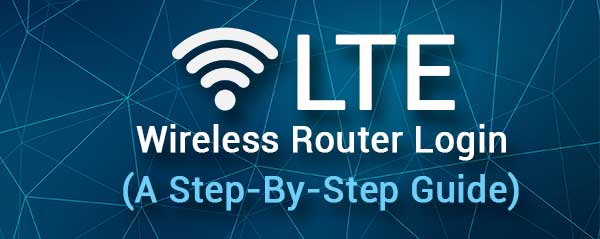
Voordat u inlogt
Voordat u probeert toegang te krijgen tot uw LTE -routerinstellingen, heeft u het volgende nodig:
U hebt een apparaat (computer, tablet of smartphone) nodig dat is aangesloten op het LTE -routernetwerk. Het kan worden verbonden via wifi (indien het WPA2 -compatibel is) of direct met behulp van een Ethernet -kabel.
En u moet de LTE -routerbeheerder IP, gebruikersnaam en wachtwoord kennen. U kunt deze op het etiket vinden op de achterkant van de router of in de gebruikershandleiding.
Als je alles klaar hebt, kun je doorgaan met toegang tot de LTE -routerinstellingen.
Hoe log je in op LTE Wireless Router?
Toegang tot de LTE Wireless Router -instellingen is relatief eenvoudig en het zou niet veel van uw tijd moeten duren. Als u de inloggegevens klaar hebt, zou u het admin -dashboard binnen een minuut moeten zien.
Stap 1 - Sluit het apparaat aan op de LTE -router
Wanneer u toegang hebt tot uw LTE -router vanaf een computer of een smartphone, moet u ervoor zorgen dat uw apparaat is aangesloten op de LTE -router. Deze verbinding kan worden aangesloten (met behulp van een Ethernet -kabel die rechtstreeks is aangesloten op de router) of draadloos (verbonden via WiFi).
Nadat u ervoor zorgt dat het apparaat is aangesloten, gaat u verder naar de volgende stap.
Stap 2 - Start de webbrowser
Nadat u het apparaat hebt aangesloten, start u de webbrowser die u normaal gebruikt. Sommige grote routerfabrikanten bevelen aan om Microsoft Edge of Google Chrome te gebruiken als u toegang wilt tot de routerinstellingen. Als u een van deze hebt geïnstalleerd, opent u ze en gaat u naar de volgende stap.

Als u een andere webbrowser gebruikt, probeer deze dan te blijven gebruiken, maar in het geval er problemen zijn, schakel dan over naar de aanbevolen.
Stap 3 - Voer het LTE Wireless IP in de adresbalk in
Voor deze stap moet u de standaard IP -adres van uw routers kennen. Uw LTE Wireless Router gebruikt waarschijnlijk een van de volgende IP -adressen:
Het is echter eenvoudig om te bepalen welke IP de router gebruikt als standaardgateway. Volg gewoon de hier beschreven stappen .
Druk op de knop ENTER als u een computer gebruikt of tik op de go -knop als u uw smartphone of tablet gebruikt.
Stap 4 - Gebruik de gebruikersnaam en het wachtwoord van de admin
Op dit punt moet u worden gevraagd om een gebruikersnaam en een wachtwoord in te voeren.
Deze inloggegevens zijn te vinden op een label aan de achterkant van de LTE -router. Typ ze zorgvuldig omdat ze case-gevoelig zijn en klik vervolgens op inloggen of inloggen.
Als de admin -inloggegevens correct zijn, wordt u naar uw Let Router Admin Dashboard gebracht.
Nu kunt u eenvoudig uw LTE Wireless Router -instellingen wijzigen en configureren.
Hoe u uw LTE Wireless Router beveiligt?
Het hebben van een goed beschermd netwerk is tegenwoordig essentieel. Hier zijn enkele van de aanbevolen instellingen die u moet wijzigen om de netwerkbeveiliging te vergroten.
Wijzig het admin -wachtwoord
De meeste routers worden tegenwoordig geleverd met vooraf gedefinieerde standaardbeheersersnamen en wachtwoorden waarmee de gebruiker toegang heeft tot en de routerinstellingen kan beheren . Het probleem met de standaard inloggegevens is dat ze gemakkelijk te raden zijn en daarom wordt aanbevolen om het beheerderswachtwoord zo snel mogelijk te wijzigen. Dit zorgt ervoor dat u de enige bent die toegang heeft tot het admin -dashboard van de routers.
Wijzig de draadloze netwerknaam en het wachtwoord
De volgende standaardinstellingen zijn de draadloze netwerknaam en het wachtwoord. Routerfabrikanten stellen deze standaard in om de initiële router -instellingen eenvoudiger te maken. De standaard wifi -netwerknaam kan het routermerk onthullen, waardoor het vinden van de admin -inloggegevens veel eenvoudiger wordt.
Wat het draadloze wachtwoord betreft, het wordt aanbevolen om de standaard te wijzigen en een sterk en uniek in te stellen. Gebruik WPA2 -codering. Daarnaast wordt het aanbevolen om het draadloze wachtwoord van tijd tot tijd te wijzigen .
Beperk het aantal apparaten
De volgende stap zou zijn om het aantal apparaten te beperken dat verbinding kan maken met uw Wireless Network. Als u bijvoorbeeld toestaat dat slechts 3 apparaten tegelijkertijd worden aangesloten, worden de eerste drie aangesloten terwijl elk extra apparaat wordt geblokkeerd.
Wachtwoord op het scherm verbergen

Sommige LTE -routers geven het wifi -wachtwoord op het scherm weer. U moet het ermee eens zijn dat dit een ernstig beveiligingsrisico is. U kunt deze functie eenvoudig uitschakelen wanneer u toegang krijgt tot uw LTE -routerinstellingen. En wanneer u deze wijziging aanbrengt, wordt het draadloze wachtwoord niet meer op het scherm weergegeven.
Aanbevolen lezen:
- Verizon lte werkt niet (hoe het te repareren?)
- Wat is de toegang voor smartphone 4G LTE met VVM? (Smartphone Bill legde uit)
- Hoeveel is MTN 4G -router? (Beste MTN 4G Router -deals)
Laatste woorden
Toegang tot en beveiliging van uw LTE Wireless Router is iets dat iedereen kan doen. Zoals u kunt zien in de hierboven beschreven stappen, is er niets ingewikkeld of tijdrovend.
Daarom raden we u aan om uw tijd te nemen en eerst in te loggen op uw LTE Wireless Router. Pas daarna de tips toe die we hebben voorgesteld als u uw draadloze LTE -netwerk wilt beveiligen . Het kost echt veel minder tijd dan het opnieuw in te stellen als je wordt gehackt.
