Apple Airport Router er afbrudt i 2018, men Apple leverer fortsat firmwareopdateringer , så du kan fortsætte med at bruge enheden. Hvis du vil konfigurere din Apple Airport-router, skal du gøre det med det Apple-udviklede lufthavnsværktøjsprogram .
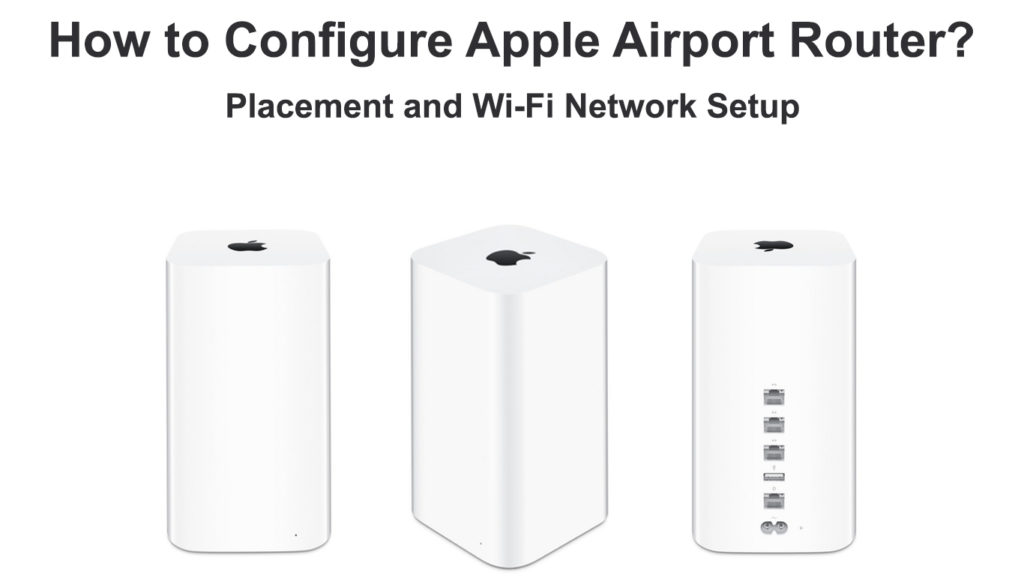
Sådan kommer du i gang
Denne vejledning hjælper dig med at komme i gang med konfigurationen af routeren . Apple Airport Router er en router med dobbeltbånd, der tilbyder to Wi-Fi-frekvensbånd-2,4 GHz-netværket, der er egnet til let båndbreddebrug, og 5 GHz Wi-Fi-netværket til nyere enheder som iPad eller Apple TV .
Den seneste Apple Airport -router, kaldet Airport Extreme , giver dig mulighed for at:
- Opret et Wi-Fi-hjemmenetværk -du beskytter netværket med en adgangskode, før du tilslutter Wi-Fi-aktiverede Apple-enheder til internettet. Derudover kan du nemt dele filer mellem alle de tilsluttede enheder.
- Opret et gæstnetværk - du ønsker måske at oprette et separat netværk til alle de fremtidige gæster, men uden at udsætte dine private og fortrolige filer. Du kan bruge lufthavnen til at indstille et specielt separat netværk bare til gæster og blokere deres adgang til dit hovednetværk.
- Tilslut enheder såsom din printer eller scanner. Andre enheder, der er forbundet til lufthavnsrouteren, kan bruge den samme printer/scanner, inklusive Ethernet-kablede enheder.
- Tilslut ekstern HDD ved hjælp af en USB -port. Andre enheder, der er forbundet til lufthavnen, har adgang til diske indholdet.
For at oprette lufthavnens ekstreme basestation skal du bruge lufthavnsværktøjet. På Mac kan du finde den i mappen Application Folder> Utilities. Hvis du bruger Windows, skal du gå til at starte. Lufthavnen er placeret under alle programmer.
Nogle gange finder du muligvis ikke et forudinstalleret program. Hvis det er tilfældet, kan du downloade det fra Apple Official -webstedet . Apple sender stadig lufthavnsopdateringerne fra tid til anden, og det er bedst at følge med i opdateringerne for at få ajourførte firmwarefunktioner.
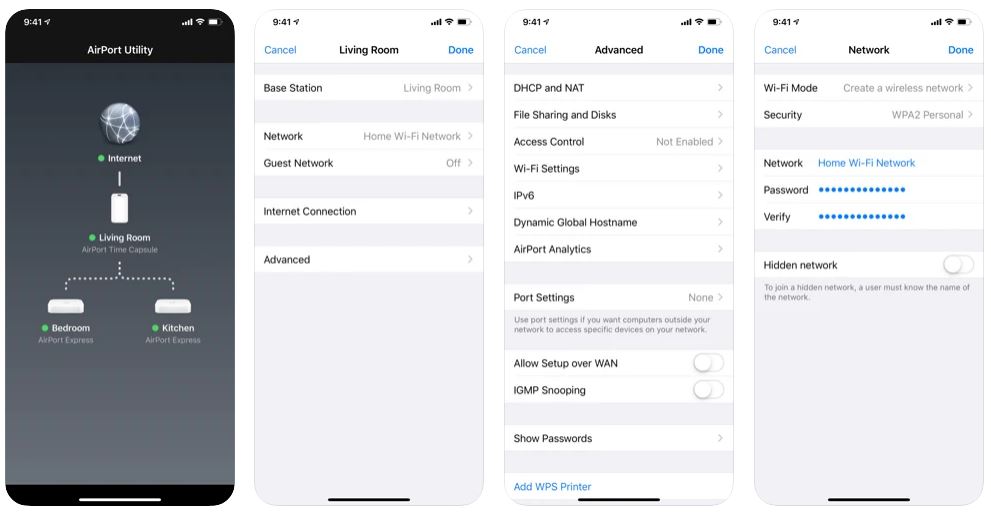
Airport Utility -app til iOS
Flere detaljer om Extreme Router fra lufthavnen
I alt er der seks porte på bagsiden af routeren:
- En Gigabit Ethernet WAN -port til forbindelse til et modem.
- Tre Gigabit Ethernet LAN -porte til tilslutning til Ethernet -enheder såsom stationære pc'er, printere eller scannere.
- En USB -port til tilslutning af USB -enheder som harddiske.
- En strømport til forbindelse til en strømkilde.
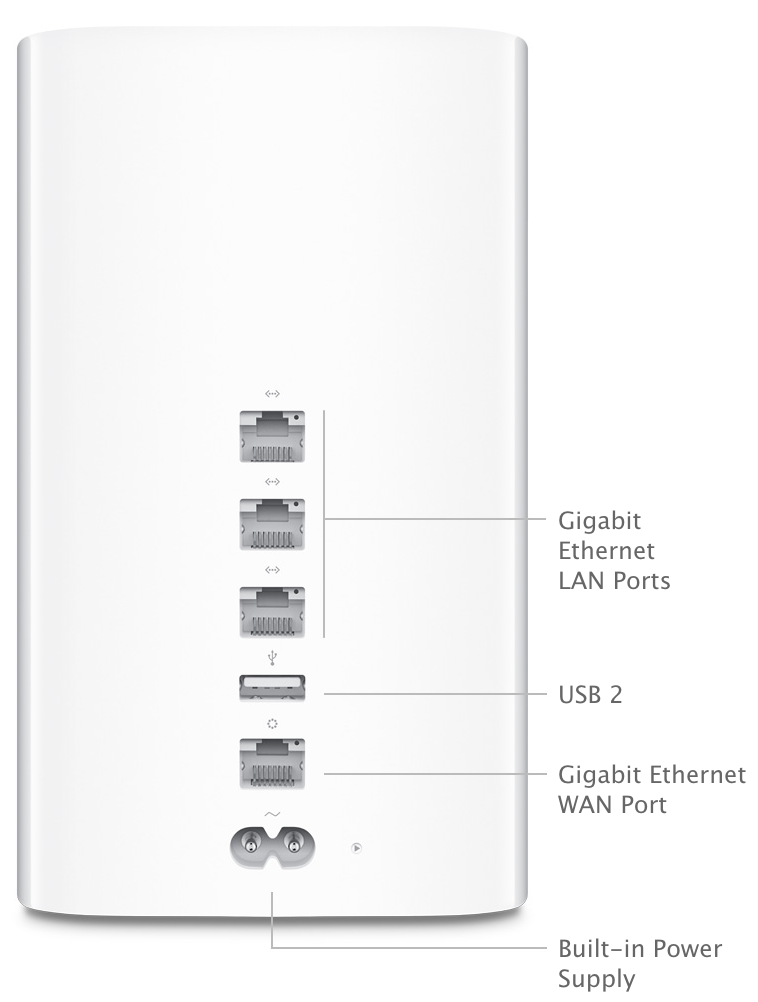
Apple Airport Extreme Router - Bagpanel (Kilde - Apple )
Krav til enhed og udstyr
Her er hvad du har brug for for at oprette Apple Airport -routeren :
- En trådløs -aktiveret computer med følgende specifikation - IEEE 802.11a, 802.11b, 802.11g , 802.11n , 802.11ac eller 802.11ax .
- På MAC har du brug for en forudinstalleret lufthavn eller ekstrem kort i lufthavnen eller en Mac, der er tilsluttet lufthavnens ekstreme basestation via et Ethernet -kabel .
- En MACOS V10.5.7 eller nyere.
- En lufthavnsværktøj V5.5.3 eller nyere.
- På Windows (XP eller nyere) skal du bruge en computer med en processorhastighed på 300 MHz eller hurtigere.
Lad os nu komme i gang med trinnene til at konfigurere Apple Airport Router.
Opsætning af Wi-Fi-netværk
Dette er trinene til at oprette et grundlæggende trådløst Wi-Fi-netværk:
- Tilslut lufthavnsrouteren til modemet ved hjælp af et Ethernet -kabel, der er tilsluttet WAN -porten på bagsiden af routeren.
- Tilslut lufthavnen til en strømkilde via strømadapteren.
- Vælg lufthavnsbasestationen. Download æbler lufthavnsværktøj på en Windows -computer og følg instruktionerne. Start på Mac, start appen Indstillinger og tap> Wi-Fi> Airport Base Station.

- Tildel et navn til dit nye trådløse netværk. Andre enheder vil se dette fornavn på deres Wi-Fi-netværksliste.
- Opret Wi-Fi-adgangskoden.

- Vent et par minutter på, at systemet foretager konfigurationen internt.
Apple Airport Router - Indledende opsætning ved hjælp af en iPhone
Ændring af netværksindstillingerne
Følg disse trin for at ændre netværksindstillingerne:
- Start lufthavnsværktøjet.
- Opdater din lufthavnsbasestation , hvis der er en tilgængelig opdatering . Når der er en opdatering, kan du se et rødt ikon ved siden af. En opdatering får normalt lufthavnen til at fungere bedre og indeholder undertiden vellykkede fejlrettelser. Når du klikker på opdateringsknappen, opdaterer og genstarter din router automatisk, og du skal bare vente.
- Åbn lufthavnsindstillingerne ved at klikke på Rediger.

- Nu kan du ændre routerbrugernavnet og adgangskoden ved at klikke på fanen Basestation.

- Du kan også ændre dine DHCP- eller DNS -indstillinger ved at klikke på fanen Internet.
- Derudover kan du ændre de trådløse netværksindstillinger ved hjælp af fanen Trådløs:
- Netværkstilstand - Du kan skifte tilstand fra at oprette et nyt netværk til udvidelse eller vice versa.
- Du kan ændre navnet på dit netværk ved at klikke på det trådløse netværksnavn.
- Trådløs sikkerhed - giver dig mulighed for at tildele din netværkssikkerhedsmodel. En populær sikkerhedsindstilling er WPA2 .
- Trådløs adgangskode - Du kan ændre adgangskoden her.
- Aktivér gæstnetværk - Du kan oprette et andet netværk dedikeret til en gruppe besøgende eller venner til at bruge netværket.
- Den trådløse mulighed - at ændre frekvensbåndet, Wi -Fi -kanalen og landet.

Oprettelse af et gæstnetværk
Et gæstnetværk er nødvendigt, når du har en gruppe af yderligere brugere som ydre familiemedlemmer eller venner, der kommer til dit hus. I stedet for at overdrage din lufthavns ekstreme netværkskodeord, kan du oprette et separat gæstnetværk til dem, hvilket sikrer dit hovednetværk fra mulige datalækager.
Følgende trin er nødvendige for at oprette et gætnetværk:
- Få adgang til lufthavnsværktøjet.
- Vælg basestation.
- Klik på Rediger.
- Vælg fanen Trådløs.

- Kontroller knappen Aktivér gæstnetværk.
- Opret et tydeligt gæstenetværksnavn.
- Vælg derefter det sikkerhedsniveau, du ønsker til gæstnetværket. Enten sikre det med WPA2 eller, hvis du leder efter hurtig adgang, skal du bare vælge ingen (åben uden adgangskode nødvendigt).
- Hvis du vælger WPA2 -sikkerhed, skal du oprette en adgangskode.
- Glem ikke at klikke på knappen Opdatering.
- Genstart lufthavnsbasestationen for at aktivere gæstnetværket.
Lufthavnsværktøjet
Tilslutning af en trådløs printer
Mens de fleste af dagens dokumenter er papirløse, har du muligvis stadig brug for en printer til at udskrive nogle vigtige dokumenter, du er nødt til at opbevare i fysisk form, såsom forretningscertifikater, skattedokumenter og kontrakter eller tilladelser. Her er trinnene til at konfigurere en printer til dit lufthavnsnetværk:
- Tilslut din printer ved at tilslutte den til lufthavnsrouterne USB -port. Sæt printeren på en strømkilde.
- Klik på Apple -menuen> Systempræferencer> Printerscannere.
- Vælg den nye printer, og klik på Tilføj.
- Nu kan du udskrive fra enhver tilsluttet enhed.
Lufthavnens ekstreme bedste placeringsmetoder
Lufthavnens ekstreme router understøtter muligvis ikke den nyeste Wi-Fi-teknologi som Wi-Fi 6 , men den producerer stadig en anstændig ydelse i hastighed , rækkevidde og effektivitet. Som alle andre routere kan du forbedre lufthavnens netværksdækning ved at følge den bedste placeringspraksis . Her er vores anbefalinger:
- Se efter et åbent rum med færre forhindringer, såsom vægge og partitioner.
- Undgå at placere det tæt på metalliske overflader
- Hvis du under alle omstændigheder ikke har andet valg end at placere det bag møbler, skal du forlade noget mellemrum mellem lufthavnen ekstrem og kanten af møblerne.
- Undgå omgivende lufthavnens ekstreme med andre underholdnings- og elektroniske enheder, såsom lyd, videoudstyr og kabler . Det hjælper med at reducere signalinterferens produceret af dette udstyr.
Objekter og apparater, der kan forstyrre lufthavnens Wi-Fi-signaler, er:
- Mikrobølgeovne.
- DSS eller direkte satellittjeneste .
- Elektriske kraftledninger, kraftværker og elektriske jernbanespor.
- Lovfri telefoner.
- Andre basestationer.
Konklusion
Selvom Apple er stoppet med at producere routere, fortsætter det stadig med at opdatere firmware på sine routere. Du kan fortsætte med at bruge din Apple Airport -router og følge vores guide til, hvordan du konfigurerer Apple Airport Router. Når alt kommer til alt ser routeren stadig godt ud, og dens minimalistiske, glatte design passer stadig godt i et moderne, urban hjem.
