TE Data Router -indstillingerne kan let konfigureres, hvis du ved, hvordan du får adgang til routeradministratorens instrumentbræt. Loginprocessen er temmelig enkel og ligetil, og med den rigtige forberedelse skal den vare mindre end et minut.
I de følgende par afsnit viser vi dig, hvordan du får adgang til TE Data Router -indstillingerne, og også hvad er de grundlæggende ændringer, du skal foretage for at øge din netværkssikkerhed . Men lad os først se, hvad du har brug for, før du logger ind.
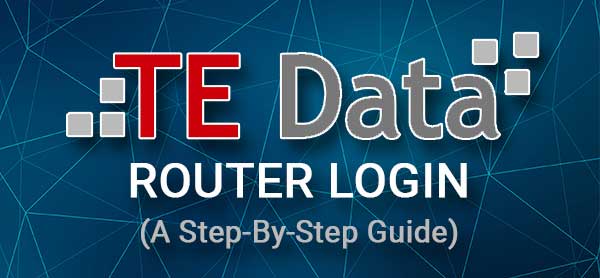
Før du logger ind
Før du prøver at få adgang til dine TE -datarouterindstillinger, er det vigtigt at tage sig af følgende.
1. Få en enhed til at oprette forbindelse til netværket og få adgang til routeradministratorens instrumentbræt . Du kan bruge en desktop- eller bærbar computer eller en smartphone.
2. Tilslut enheden til netværket. Afhængig af enheden kan du oprette forbindelse ved hjælp af din trådløse forbindelse eller tilslutte enheden til routeren direkte ved hjælp af et netværkskabel.
3. Du skal have TE -dataadministrationslogindetaljerne klar. Brug dem, der er angivet nedenfor, eller kontroller etiketten på routeren. De skal være de samme, men tjek dem alligevel.
Hvad er standard TE -datarouteroplysninger?
Dette er TE Data Standard admin loginoplysninger:
Standard TE Data Router IP: 192.168.1.1
Standardadministrator Brugernavn: Admin
Standardadministratoradgangskode: Admin
Bemærk: Du kan også kontrollere, om der er et klistermærke på din router med disse loginoplysninger, der er trykt på den. Hvis de er forskellige, skal du bruge dem fra klistermærket.
Hvordan logger du ind på din TE -datarouter i 4 lette trin?
Nu kan vi få adgang til TE-data, den router-webbaserede interface. Bare følg disse trin for trin instruktioner, så får du adgang til dine routerindstillinger temmelig hurtigt .
Trin 1 - Tilslut enheden
Din enhed skal tilsluttes netværket, hvis du vil have adgang til routerindstillingerne.
Hvis du kender WiFi -adgangskoden, skal du bruge den til at forbinde enheden. Du skal dog vide, at hvis du vælger denne type forbindelse, vil du blive frakoblet , når du foretager nogle specifikke ændringer i routerindstillingerne.
På den anden side sker dette ikke, hvis du bruger en kabelforbindelse. Oven på alt vil nogle routere ikke bede dig om at indtaste admin -brugernavn og adgangskode, hvis du bruger en direkte kablet forbindelse.
Trin 2 - Brug din webbrowser
De enheder, vi har nævnt, har allerede en webbrowser installeret. Det hjælper brugeren med at få adgang til den router-webbaserede interface, som er en enkel og intuitiv måde at administrere routerindstillingerne på.
Du kan bruge enhver webbrowser, selvom Edge og Chrome er den mest anbefalede. Når du åbner webbrowseren, skal du flytte til følgende trin.
Trin 3 - Skriv TE -data IP -adressen i URL -linjen
Indtast nu TE Data Router IP -adressen (192.168.1.1) i Web Browsers URL Bar. Skriv den omhyggeligt, og hvis IP'en er den rigtige, vises router -login -siden.
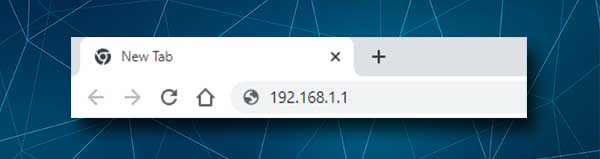
Hvis Router -login -siden ikke vises, skal du kontrollere, om 192.168.1.1 er den rigtige TE -datarouter IP -adresse. Vi har flere guider, der kan hjælpe dig med det, så du er velkommen til at tjekke dem ud:
- Hvordan finder man modem IP -adresse bag routeren?
- Hvordan finder jeg router IP -adresse på Android?
- Find standard router IP: en trinvis vejledning
Trin 4 - Skriv TE Data Admin loginoplysninger
På siden Router Login er der to krævede felter - brugernavnet og adgangskodefelterne. Skriv standard- eller brugerdefinerede TE -dataadministrationsloginoplysninger her, og klik på knappen Login.
TE Data Router Admin Dashboard skal vises nu, hvilket betyder, at du nu har fuld admin -adgang.
I tilfælde af at du modtager en fejlmeddelelse her, skal du kontrollere, om admin -brugernavnet og adgangskoden er korrekt, eller kontroller, om du har indtastet dem korrekt. Hvis du allerede bruger et brugerdefineret admin -brugernavn og adgangskode, skal du kontrollere det samme.
Hvordan ændrer jeg TE -dataadministratoradgangskoden?
En af de første ting, du muligvis skal ændre, er admin -adgangskoden. Ved at gøre dette kan du være sikker på, at du vil være den eneste, der har adgang til routerindstillingerne .
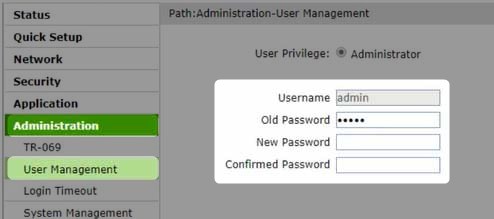
1. Log ind på din Te Data Router
2. Klik på Administration i venstre menu.
3. Klik derefter på brugerstyring .
4. Når brugeradministrationssiden åbnes, skal du udfylde de krævede felter:
Gamle adgangskode - Indtast den aktuelle adgangskode for at bekræfte, at du har admin -privilegier
Ny adgangskode - Indtast den ønskede administratoradgangskode her
Bekræftet adgangskode - Skriv admin -adgangskoden igen for at bekræfte, at der ikke er nogen skrivefejl.
5. Når du udfylder disse felter, skal du klikke på knappen Indsend nederst på siden.
Hvordan ændrer man TE -datavifi -navnet og adgangskoden?
Dit trådløse netværk skal beskyttes, hvis du ikke ønsker at bekymre dig om dine personlige filer og data, eller at nogen kan bruge din båndbredde uden at du ved det. Den gode ting er, at WiFi -navnet og adgangskoden er let at ændre, og endda begyndere kan gøre dette.

1. Få adgang til TE Data Router -indstillingerne.
2. Klik på WLAN i menuen til venstre.
3. Vælg nu SSID -indstillinger og i feltet SSID -navn Indtast det ønskede trådløse netværksnavn.
4. Klik nu på sikkerhed .
5. Indstil godkendelsestypen til WPA/WPA2-PSK
6. Skriv den nye WiFi -adgangskode i WPA -adgangsfeltet .
7. Klik på knappen Indsend , og det er det.
Hvis du har været tilsluttet over WiFi -forbindelsen, skal du oprette forbindelse igen nu.
Sidste ord
Vi håber, at de ovenfor anførte trin har hjulpet dig med at få adgang til din TE Data Router Admin -instrumentbræt let. I tilfælde af at du har løbet ind i problemer, foreslår vi generelt at skifte til en kabelforbindelse eller forsøge at logge ind ved hjælp af en anden enhed. Selvfølgelig er det vigtigt at skrive IP, brugernavn og adgangskode korrekt, fordi fejlagtige nogen af dem vil gøre loginet mislykket .
Efter at have logget ind på routeradministratorens instrumentbræt, anbefales det meget. Det er en enkel måde at beskytte dit netværk mod uønsket adgang . Der er også nogle andre ting, du kan gøre for at øge din netværkssikkerhed, men disse to er nok i de fleste tilfælde.
