Kann Ihr Gerät keine Verbindung zu einem Wi-Fi-Netzwerk herstellen, aber es ist mit einem anderen verbunden? Dieses Problem ist tatsächlich häufiger als Sie vielleicht denken!
Viele verschiedene Dinge können die Verbindung zwischen Ihrem Gerät und dem drahtlosen Netzwerk beeinflussen. Ihre heutige Aufgabe ist es, die genaue Ursache für Ihr Problem zu finden, während unseres Unternehmens den Prozess so einfach wie möglich macht. Lass uns anfangen!
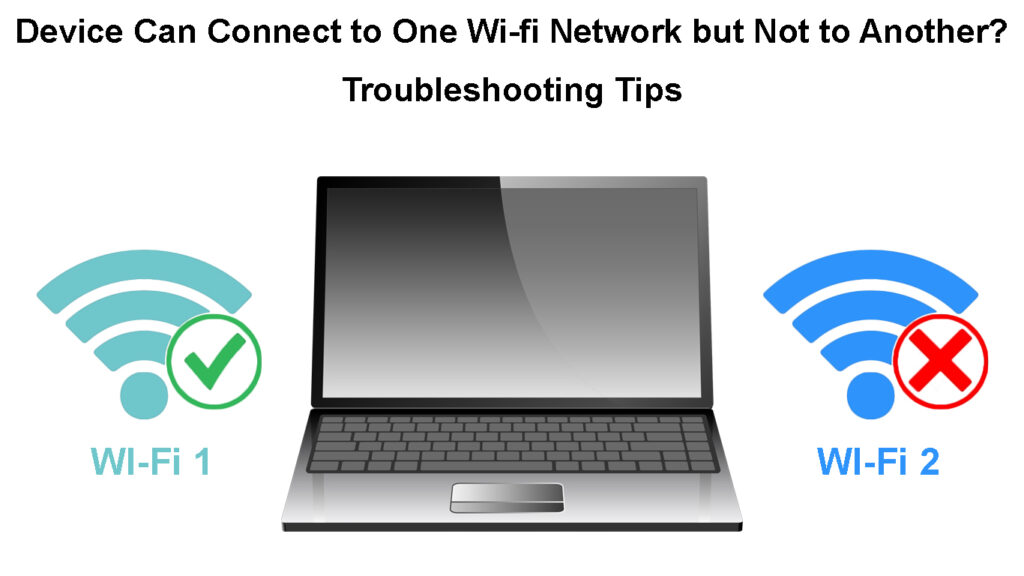
Warum Ihr Gerät eine Verbindung zu einem Wi-Fi-Netzwerk herstellen kann, jedoch nicht zu einem anderen
Ein Fehler verursacht Probleme mit der Verbindung
Ihr Gerät kann aufgrund eines Fehlers möglicherweise keine Verbindung zu einem Wi-Fi-Netzwerk herstellen. Glücklicherweise sollten die meisten Fehler in elektronischen Geräten mit einem einfachen Neustart entfernt werden. Es ist wichtig, dass Sie jedes Gerät neu starten, mit dem Sie eine Verbindung zu Ihrem drahtlosen Netzwerk sowie zum Router dieses Netzwerks herstellen. Auf diese Weise stellen Sie sicher, dass jedes Gerät effektiv auf eine Verbindung hinwegwirkt.
Wenn Ihr Router über eine Ein- / Ausschalter verfügt, können Sie das Gerät ausschalten. Für den Fall, dass dies nicht der Fall ist, wird das kein Problem sein. Sie können den Router einfach von einer Stromquelle abziehen. Nach ein paar Minuten können Sie es wieder anschließen.

Der Stromzyklus ist nicht so nützlich, wenn es um Ihren Computer, Ihr Tablet oder Ihr Telefon geht. Diese Geräte arbeiten nicht auf die gleiche Weise. Sie werden sie also zurücksetzen, indem Sie sie ausschalten und dann nach ein paar Minuten wieder einschalten. Wenn alle Ihre Geräte eingeschaltet sind, können Sie versuchen, sie erneut mit dem Wi-Fi-Netzwerk zu verbinden.
Wenn der einfache Neustart nicht funktioniert hat, müssen Sie möglicherweise Ihren Router zurücksetzen . Dadurch werden alle nicht ordnungsgemäß festgelegten Konfigurationen entfernt, die möglicherweise Probleme mit der Verbindung verursachen. Sie tun dies, indem Sie ein scharfes, dünnes Objekt wie Pin und Drücken der Reset -Taste auf dem Gerät nehmen. Nach ein paar Minuten sollten Sie die Konfigurationsseite der Geräte besuchen . Dann sollten Sie den Router erneut einstellen, genau wie Sie es beim ersten Mal getan haben.
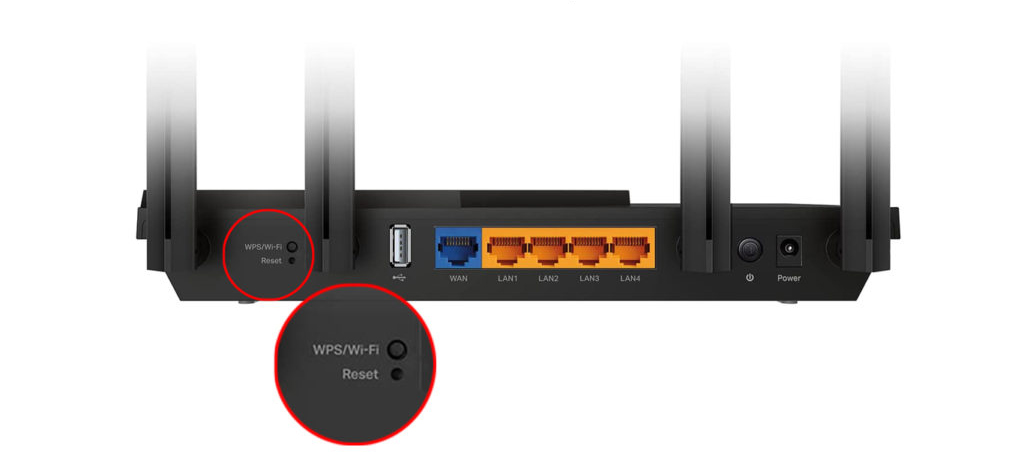
Die nicht ordnungsgemäß konfigurierten Router -Netzwerkeinstellungen verhindern die Verbindung
Einer der Hauptgründe, warum Sie nicht in der Lage sind, eine Verbindung zu einem bestimmten drahtlosen Netzwerk herzustellen, ist auf ein Problem innerhalb der Netzwerkeinstellungen zurückzuführen. Die nicht ordnungsgemäß eingerichteten Konfigurationen können sowohl auf Ihrem Gerät als auch auf dem Router stattfinden. Unabhängig von der genauen Ursache des Problems sind Ihre Schritte letztendlich gleich.
Ändern der Routereinstellungen
Zunächst sollten Sie Ihre Router -Konfigurationsseite besuchen, um Ihre aktuellen Einstellungen zu überprüfen. Auf die Konfigurationsseite der Router kann in jedem Browser zugegriffen werden, indem die Website eingegeben wird, die die IP -Adresse Ihrer Router enthält. Sie finden die genaue Seite, die Sie innerhalb weniger Klicks online benötigen. Alternativ finden Sie diese Informationen auf Ihrem Computer.
Wenn Sie ein Windows -Gerät haben, sollten Sie die Eingabeaufforderung und IPConfig /All eingeben. Nachdem Sie die Eingabetaste gedrückt haben, erhalten Sie verschiedene Informationen über Ihren Computer und das Wi-Fi-Netzwerk, mit dem Sie verbunden sind. Sie finden die IP -Adresse unter Standard -Gateway.

Falls Sie ein Mac -Gerät besitzen, sollten Sie die Option/Alt -Taste für einige Sekunden halten. Sie sollten dann im Menü auf das Wi-Fi-Symbol klicken. Sie werden die IP -Adresse unter der Option Router -Adresse ermitteln. Fügen Sie einfach die Adresse in die Adressleiste Ihres Browsers ein, um auf die Konfigurationsseite zuzugreifen.
Sobald Sie dies tun, sollten Sie sich mit Ihren Anmeldeinformationen anmelden. Anschließend müssen Sie nach den erweiterten Einstellungen oder dem erweiterten drahtlosen Abschnitt suchen. Dort sehen Sie die Informationen auf Kanälen und die Frequenzen, auf denen Ihr Gerät betrieben wird.
Ändern des Netzwerkkanals
Im Abschnitt Erweiterte Einstellungen können Sie die 5-GHz-Frequenz aktivieren und den Wi-Fi-Kanal bei Bedarf ändern. Diese Option ist besonders nützlich, wenn der Kanal, das Ihr Netzwerk derzeit verwendet, überfüllt ist, und das macht es Ihrem Gerät schwierig, eine Verbindung dazu herzustellen. Es ist also eine kluge Idee, den Kanal zu ändern, das Modem zurückzusetzen und wieder eine Verbindung zum Wi-Fi-Netzwerk herzustellen.
Die Netzwerkeinstellungen Ihres Computers sind schuld
Ihr Router wurde möglicherweise ordnungsgemäß eingerichtet. Das bedeutet jedoch nicht, dass alle anderen Konfigurationen auch gut sind. Dies daran, dass Ihre Computer-Netzwerkeinstellungen auch Probleme mit Ihrer Wi-Fi-Verbindung verursachen können.
Wenn Sie versuchen , eine Verbindung zu einem 5 -GHz -Netzwerk herzustellen , sollte Ihr erster Schritt überprüfen , ob Ihr Gerät überhaupt mit diesem Band kompatibel ist . Windows -Besitzer sollten zur Eingabeaufforderung gehen und NETSH WLAN -Show -Treiber eingeben. Nach dem Drücken der Eingabetaste zeigt das System verschiedene Arten von Netzwerkinformationen an. Sie sollten nach den unterstützten Radiotypen suchen.

Besitzer eines Mac -Geräts sollten auf das Apple -Symbol klicken und zu diesem Mac gehen. Dann müssen sie auf die Systemunterstützung klicken. Im Wi-Fi-Abschnitt sollten sie nach einer Liste von Modi unter unterstützten PHY-Modi suchen. Die Modi 802.11a, 802.11ac und 802.11n unterstützen wahrscheinlich sowohl die 2,4 -GHz- als auch die 5 -GHz -Verbindung.
Wenn Ihr Gerät beide Frequenzen unterstützt, gibt es andere Gründe, warum die Verbindung schwer zu erreichen ist. Hier sind einige Dinge, die Sie ausprobieren können.
Zurücksetzen der Netzwerkeinstellungen
Wenn Sie vermuten, dass die Netzwerkeinstellungen für Ihr Problem verantwortlich sind, sollten Sie sie zurücksetzen. Für Windows -Computer sollten Sie zum Startmenü gehen und Einstellungen auswählen. Anschließend sollten Sie zum Netzwerk und Internet gehen, Status auswählen und Netzwerkreset auswählen.
Zurücksetzen der Netzwerkeinstellungen in Windows 10
Wenn Sie ein Mac -Gerät besitzen, sollten Sie zum Apple -Menü gehen und auf Systemeinstellungen klicken. Anschließend sollten Sie das Netzwerk auswählen, auf den Namen des drahtlosen Netzwerks klicken und auf das Minus -Symbol klicken. Sobald Sie die Änderungen angewendet haben, werden die Netzwerkeinstellungen zurückgesetzt.
Aktualisieren der Netzwerktreiber
Veraltete Netzwerktreiber gehören zu den häufigsten Gründen für verschiedene Probleme mit der Verbindung zu einem Wi-Fi-Netzwerk . In vielen Fällen aktualisieren Ihre Netzwerkfahrer selbst oder sobald Sie die Software auf Ihrem Computer aktualisieren. Tatsächlich bieten Ihnen Mac -Geräte nicht die Möglichkeit, die Netzwerktreiber selbst schnell zu aktualisieren, da dieser Vorgang automatisch ist.
Auf der anderen Seite können Windows -Benutzer die Treiber selbst aktualisieren. Sie sollten zum Geräte-Manager-Menü gehen und mit der rechten Maustaste auf das Gerät klicken, das Sie aktualisieren möchten. Sie müssen dann automatisch auf die Optionssuche für aktualisierte Treibersoftware klicken und den Treiber auswählen, wenn die Option verfügbar ist.
Aktualisieren des Netzwerk -Treibers in Windows 10
Alternativ können Sie auch mit der rechten Maustaste auf den Namen Ihres Geräts klicken und Deinstallation auswählen. Sie sollten dann Ihren Computer neu starten und das Windows wird die neueste Version dieses Treibers neu installieren, wenn der Computer wieder eingeschaltet ist.
Die Firewall ist für das Problem verantwortlich
Ihre Firewall blockiert möglicherweise die Verbindung zum Wi-Fi-Netzwerk, mit dem Sie eine Verbindung herstellen möchten. Daher sollten Sie es deaktivieren und versuchen, eine Verbindung zum Netzwerk noch einmal herzustellen. Sobald Sie dies tun, ist es klug, der Firewall wieder zu ermöglichen, da Sie nicht zu lange ungeschützt bleiben sollten.
Wenn die Verbindung wieder verloren geht, möchten Sie möglicherweise eine andere Schutzmethode auswählen, da Sie eindeutig daran hindern, auf grundlegende Funktionen zuzugreifen. Sie können auch versuchen, die Firewalls -Einstellungen durchzustöbern, um festzustellen, ob es eine Möglichkeit gibt, die aktuellen Beschränkungen zu umgehen.
Abschließend
Es gibt viele Gründe, warum Ihr Gerät keine Verbindung zu einem bestimmten drahtlosen Netzwerk herstellen kann. Wir haben potenzielle Probleme innerhalb des Geräts, des Modems und der Firewall untersucht. Hoffentlich haben Sie es geschafft, die Quelle des Problems unter den von uns präsentierten Optionen zu finden, und Sie können jetzt über Ihr WLAN einen uneingeschränkten Internetzugang genießen.
