Windows 11 ist schon seit einiger Zeit draußen, aber es gibt immer noch viele Leute, die nicht wissen, wie man sich mit Wi-Fi verbindet. Dies ist ein Problem, da Sie ohne Wi-Fi das Internet nicht nutzen können. In diesem Artikel zeigen wir Ihnen auf zwei verschiedene Arten, wie Sie eine Verbindung zu Wi-Fi unter Windows 11 herstellen.
Der Vorgang ist sehr einfach und dauert nur wenige Minuten. Außerdem geben wir Ihnen einige Tipps, was zu tun ist, wenn Sie keine Verbindung zu Wi-Fi unter Windows 11 herstellen können .

Wie stelle ich eine Verbindung zu Wi-Fi unter Windows 11 her?
Hier sind zwei einfache Möglichkeiten, mit denen Sie Ihr Windows 11 -Gerät mit Ihrem drahtlosen Netzwerk anschließen können. Sie werden sehen, dass die Verbindung zum Wi-Fi in Windows 11 den Schritten in Windows 10 sehr ähnlich ist.
Verwenden Sie die Schnelleinstellungen, um eine Verbindung zu Wi-Fi herzustellen
Sie können auf die Schnelleinstellungen (Netzwerksymbol) im unteren Recht des Bildschirms neben der Uhr klicken. Alternativ können Sie auf die Windows -Schaltfläche und den Buchstaben A auf der Tastatur klicken (Win A).

Wenn die Schnelleinstellungsfenster angezeigt wird, klicken Sie auf den Pfeil (>) neben dem WLAN -Symbol.
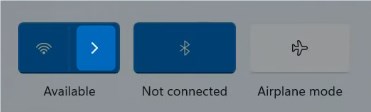
Wählen Sie in der Liste der Netzwerknamen die aus, die Sie herstellen möchten, und klicken Sie auf Verbindung.
Sie werden gebeten, den Netzwerksicherheitsschlüssel einzugeben. Geben Sie dort das drahtlose Passwort ein und klicken Sie auf Weiter.

Wenn das drahtlose Passwort korrekt ist und Sie es richtig eingegeben haben, werden Sie mit dem Netzwerk verbunden .
Verwenden Sie die Einstellungs-App, um eine Verbindung zum WLAN herzustellen
Die zweite Möglichkeit, eine Verbindung zu Ihrem Wi-Fi-Netzwerk unter Windows 11 herzustellen, finden Sie in der Einstellungs-App.

Sie können es öffnen, indem Sie die Windows -Taste auf Ihrer Tastatur und den Buchstaben I (Win I) drücken. Sie können auch mit der rechten Maustaste auf die Windows-Startschaltfläche klicken und dann aus der Liste Einstellungen auswählen.
Klicken Sie im Menü links auf das Netzwerk Internet und klicken Sie dann auf Wi-Fi . Wenn es nicht aktiviert ist, aktivieren Sie es, indem Sie die Taste Ein-/Ausschalten des Schalters drücken.

Danach klicken Sie auf die verfügbaren Netzwerke .
Klicken Sie auf den Netzwerknamen, den Sie mit Ihrem Windows 11 -Computer anschließen möchten, und geben Sie das drahtlose Kennwort ein. Klicken Sie auf Weiter.
Literatur-Empfehlungen:
- Wie aktiviere ich einen Wi-Fi-Adapter in Windows 10?
- Wie setze ich den Wi-Fi-Adapter in Windows 10 zurück? (3 Möglichkeiten, es richtig zu machen)
- DHCP ist für Wi-Fi nicht aktiviert (Windows 10)
- Wi-Fi trennt immer wieder in Windows 10 (Gründe und wie man es behebt)
Kann keine Verbindung zu Wi-Fi unter Windows 11 herstellen? Versuche dies!
Manchmal fehlschlägt die Verbindung zum drahtlosen Netzwerk unter Windows 11 aus irgendeinem Grund. Wenn Ihnen das passiert, sollten Sie einige Dinge überprüfen oder versuchen, um eine Verbindung herzustellen.
Ist Wi-Fi auf Ihrem Laptop aktiviert?
Einige Laptops haben einen physischen Schalter, der die drahtlose Konnektivität aktivieren oder deaktivieren kann. Wenn Ihr Laptop also einen hat, haben Sie möglicherweise versehentlich mit dem WLAN von WLAN behindert . Schalten Sie es ein und versuchen Sie, sich erneut zu verbinden.
Ist der Flugzeugmodus deaktiviert?

Wenn der Flugzeugmodus auf Ihrem Windows 11 -Computer aktiviert ist, werden Sie getrennt. Stellen Sie sicher, dass diese Option deaktiviert ist, und versuchen Sie es erneut.
Geben Sie das drahtlose Passwort richtig ein?
Manchmal machen wir einen Schreibfehler und können dann keine Verbindung zum Netzwerk herstellen. Daher müssen Sie besondere Aufmerksamkeit schenken, wenn Sie das drahtlose Passwort eingeben. Es ist Fallempfindlichkeit und selbst der geringste Fehler wird den Versuch unternehmen, sich mit dem WLAN erfolglos zu verbinden .
Starte deinen Computer neu
Genau wie bei jedem anderen elektronischen Gerät besteht die schnellste und in den meisten Fällen am effektivsten Möglichkeit, ein Problem zu beheben, um das Gerät neu zu starten. Gleiches gilt für Ihren Computer. Wenn Sie es neu starten, besteht hohe Chancen, dass das Problem behoben wird.
Klicken Sie einfach mit der rechten Maustaste auf die Schaltfläche Start und klicken Sie dann auf Neustart. Wenn der Computer erneut startet, überprüfen Sie, ob Sie jetzt eine Verbindung zu Ihrem WLAN herstellen können.
Vergessen Sie das WLAN -Netzwerk
Immer wenn wir eine Verbindung zu einem neuen drahtlosen Netzwerk herstellen, speichert Windows das drahtlose Kennwort und andere Informationen und verbindet Ihr Gerät beim nächsten Mal im drahtlosen Signalbereich .
Manchmal, wenn wir das drahtlose Netzwerkkennwort ändern oder etwas anderes passiert, versucht unser Windows 11 -Computer automatisch, mithilfe des alten Passworts eine Verbindung herzustellen. In diesem Fall sollten Sie das Netzwerk vergessen. Danach können Sie das drahtlose Passwort erneut eingeben und eine Verbindung herstellen.
Wie kann man das Netzwerk in Windows 11 vergessen? Nun, Sie können dies problemlos aus der Einstellungs -App machen. Klicken Sie einfach auf die Schaltfläche Start und klicken Sie dann auf Einstellungen . Wählen Sie im linken Menü Netzwerk Internet . Klicken Sie nun rechts auf WLAN. Klicken Sie im neuen Panel auf die Verwaltung von bekannten Netzwerken .
Dadurch wird eine Liste aller Netzwerke geöffnet, mit denen Sie angeschlossen wurden, da Sie Windows 11 auf Ihrem Computer installiert haben. Jetzt müssen Sie den Netzwerknamen finden, den Sie vergessen möchten, und auf die Schaltfläche Vergessen auf der rechten Seite klicken.
Wenn Sie nun eine Verbindung zum Netzwerk herstellen möchten, müssen Sie den Netzwerknamen auswählen und das drahtlose Passwort erneut eingeben.
Stellen Sie eine Verbindung zum anderen Netzwerk her
Die meisten drahtlosen Router unterstützen heute sowohl 2,4- als auch 5 -GHz -Netzwerke. Wenn Sie beispielsweise keine Verbindung zum 2,4 -GHz -Netzwerk herstellen können, versuchen Sie, eine Verbindung zum 5 -GHz -Einsatz herzustellen. In den meisten Fällen sollten Sie keine Probleme haben, sich mit dem anderen zu verbinden.
Führen Sie den Netzwerk -Fehlerbehebung aus
Das Finden und Behebung einiger Netzwerkprobleme kann mit dem Netzwerk -Fehlerbehebungsmittel durchgeführt werden. Hier erfahren Sie, wie Sie es aktivieren und Ihre Netzwerkprobleme beheben können.
Klicken Sie zuerst auf die Schaltfläche "Start" und dann auf das Symbol "Einstellungen" .
Sie können auch mit der rechten Maustaste im Startmenü klicken und Einstellungen aus der Liste auswählen.
Klicken Sie nun im Menü links auf das System und scrollen Sie dann nach unten und wählen Sie Fehlerbehebung . Wählen Sie nun andere Fehlerbehebung aus.

Scrollen Sie nun nach unten und wenn Sie in der Liste in der Liste sehen, klicken Sie rechts auf die Schaltfläche Ausführen .
Windows 11 scannt nun das Netzwerk, mit dem Sie das Problem diagnostizieren und beheben können.
Starten Sie Ihr Netzwerk neu
Das Neustart Ihres Netzwerks ist eine andere Lösung, die Sie ausprobieren können. Es wird eine neue Verbindung zu Ihrem Internetdienstanbieter herstellen. Sie müssen sowohl das Modem als auch den drahtlosen Router neu starten. Um dies ordnungsgemäß zu tun, müssen Sie dies in der folgenden Reihenfolge tun:
1. Schalten Sie das Modem und den Router aus.
2. Trennen Sie das Modem vom elektrischen Auslass und entfernen Sie die Sicherungsbatterie , wenn eine vorhanden ist.
3. Trennen Sie den drahtlosen Router jetzt.
4. Warten Sie ein paar Minuten.
5. Schließen Sie das Modem an den elektrischen Auslass an und schalten Sie es ein. Wenn Sie den Akku entfernt haben, stecken Sie ihn wieder ein, bevor Sie das Modem an die elektrische Ausgabe anschließen.
6. Nach ein paar Minuten. Wenn sich das Modem vollständig startet, verbinden Sie den Router und schalten Sie den Router ein.
7. Versuchen Sie nach ein paar Minuten, wenn der Router vollständig aufbaut, eine Verbindung zu Ihrem drahtlosen Netzwerk herzustellen.
Hinweis: Wenn Sie eine Router/Modem -Kombination haben, sollten Sie nur dieses Gerät neu starten.
Abschluss
Wir hoffen, dass die hier vorgestellten Informationen klar waren und dass Sie es geschafft haben, eine Verbindung zu Ihrem WLAN unter Windows 11 herzustellen. Außerdem geht etwas schief und Sie können sich nicht verbinden , probieren Sie die Tipps und Lösungen aus diesem Artikel aus und wir sind uns ziemlich sicher, dass Sie sich sicher sind wird ziemlich bald erfolgreich verbinden.
