¿Su dispositivo no puede conectarse a una red Wi-Fi pero está conectado a otro? ¡Este problema es en realidad más común de lo que piensas!
Muchas cosas diferentes pueden afectar la conexión entre su dispositivo y la red inalámbrica . Su trabajo hoy es encontrar la causa exacta de su problema, mientras que el nuestro es hacer que el proceso sea lo más fácil posible. ¡Vamos a empezar!
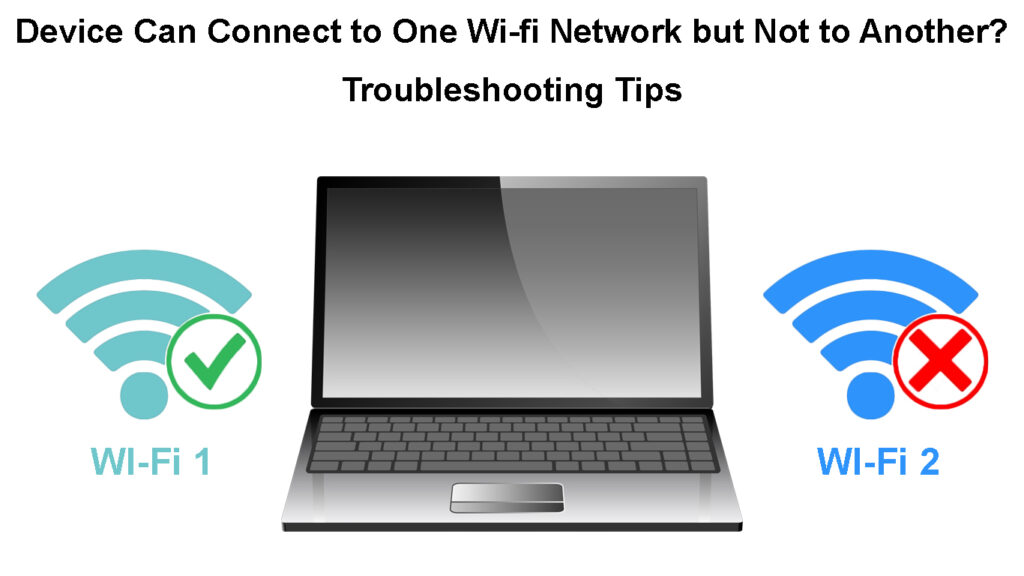
Por qué su dispositivo puede conectarse a una red Wi-Fi pero no a otra
Un error está causando problemas con la conexión
Es posible que su dispositivo no pueda conectarse a una red Wi-Fi debido a un error. Afortunadamente, la mayoría de los errores dentro de los dispositivos electrónicos deben eliminarse con un reinicio simple . Es importante que reinicie todos los dispositivos que usan para conectarse a su red inalámbrica , así como al enrutador de esa red. De esa manera, se asegurará de que cada dispositivo esté funcionando efectivamente hacia una conexión.
Si su enrutador tiene un botón de encendido, puede usarlo para apagar el dispositivo. En caso de que no lo haga, eso no va a ser un problema. Simplemente puede desconectar el enrutador de una fuente de energía. Después de un par de minutos, puede volver a conectarlo.

El ciclo de potencia no será tan útil cuando se trata de su computadora, tableta o teléfono. Estos dispositivos no operan de la misma manera. Por lo tanto, los restablecerá apagándolos y luego volver a encenderlos después de unos minutos. Cuando todos sus dispositivos están activados, puede intentar conectarlos a la red Wi-Fi una vez más.
Si el reinicio simple no funcionó, es posible que deba restablecer su enrutador de fábrica . Eso eliminará cualquier configuración de configuración incorrecta que pueda estar causando problemas con la conexión. Lo hará tomando un objeto afilado y delgado, como un pin y presionando el botón de reinicio en el dispositivo. Después de un par de minutos, debe visitar la página de configuración de dispositivos . Luego, debe configurar el enrutador nuevamente, al igual que lo hiciste la primera vez que lo usaste.
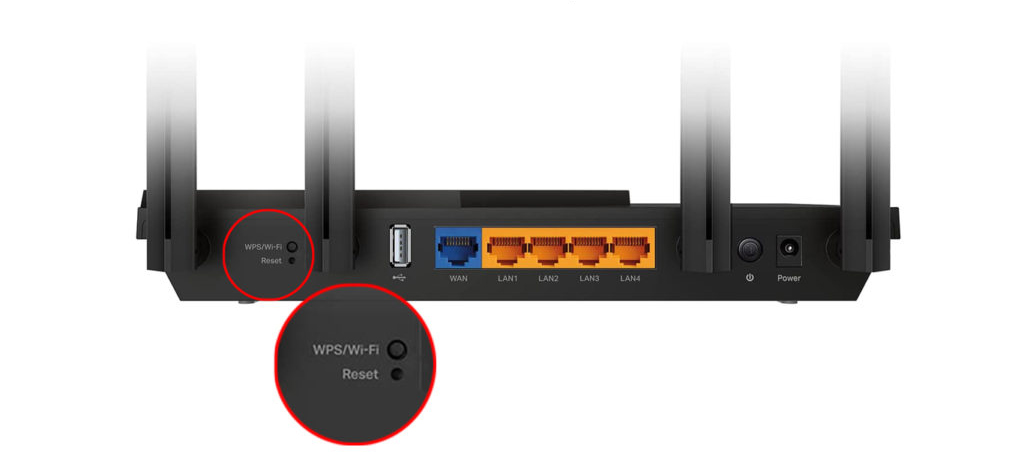
La configuración de red de enrutador configurada incorrectamente está evitando la conexión
Una de las razones principales por las que no puede conectarse a una red inalámbrica específica se debe a un problema dentro de la configuración de la red . Las configuraciones de configuración incorrecta pueden ocurrir tanto en su dispositivo como en el enrutador. Independientemente de la causa exacta del problema, sus pasos serán en última instancia los mismos.
Cambiar la configuración de los enrutadores
En primer lugar, debe visitar la página de configuración de su enrutadores para verificar su configuración actual. Se puede acceder a la página de configuración de enrutadores en cualquier navegador escribiendo el sitio web que contiene la dirección IP de su enrutadores . Puede encontrar la página exacta que necesita en unos pocos clics en línea. Alternativamente, puede encontrar esta información en su computadora.
Si tiene un dispositivo Windows, debe ir al símbolo del sistema y escribir IPCONFIG /ALL. Después de presionar ENTER, obtendrá varias información sobre su computadora y la red Wi-Fi a la que está conectado. Encontrará la dirección IP en la puerta de enlace predeterminada.

En caso de que tenga un dispositivo Mac, debe mantener presionada la opción/botón ALT durante unos segundos. Luego debe hacer clic en el icono Wi-Fi en el menú. Descubrirá la dirección IP debajo de la opción de dirección del enrutador. Simplemente pegue la dirección a la barra de direcciones de su navegador para acceder a la página de configuración.
Una vez que lo haga, debe iniciar sesión con sus credenciales. Luego, deberá buscar la configuración avanzada o la sección inalámbrica avanzada. Allí, verá la información sobre los canales y las frecuencias en las que opera su dispositivo.
Cambiar el canal de red
Dentro de la sección Configuración avanzada, podrá habilitar la frecuencia de 5 GHz y cambiar el canal Wi-Fi si es necesario. Esta opción será especialmente útil si el canal que su red está utilizando actualmente está superpoblado, y eso dificulta que su dispositivo se conecte a él. Por lo tanto, cambiar el canal, restablecer el módem e intentar conectarse a la red Wi-Fi nuevamente es una idea inteligente.
La configuración de red de su computadora tiene la culpa
Su enrutador puede haber sido configurado correctamente. Pero eso no significa que todas las demás configuraciones también sean buenas. Eso es porque la configuración de la red de su computadoras también puede causar problemas con su conexión Wi-Fi.
Si está tratando de conectarse a una red de 5 GHz , su primer paso debe ser verificar si su dispositivo es incluso compatible con esta banda . Los propietarios de Windows deben ir al símbolo del sistema y escribir los controladores de Netsh WLAN. Después de presionar ENTER, el sistema mostrará diferentes tipos de información de red. Debe buscar la parte compatible con los tipos de radio.

Los propietarios de un dispositivo Mac deben hacer clic en el icono de Apple y ir a esta Mac. Luego, deberán hacer clic en el soporte del sistema. En la sección Wi-Fi, deben buscar una lista de modos en modos PHY compatibles. Los modos 802.11a, 802.11ac y 802.11n probablemente admiten la conexión de 2.4 GHz y de 5 GHz.
Si su dispositivo admite ambas frecuencias, hay otras razones por las cuales la conexión es difícil de lograr. Estas son algunas de las cosas que puedes probar.
Restablecer la configuración de la red
Si sospecha que la configuración de la red tiene la culpa de su problema, debe restablecerlos. Para las computadoras de Windows, debe ir al menú Inicio y elegir Configuración. Luego, debe ir a la red e internet, elegir el estado y elegir el reinicio de la red.
Restablecimiento de la configuración de la red en Windows 10
Si posee un dispositivo Mac, debe ir al menú Apple y hacer clic en las preferencias del sistema. Luego, debe elegir la red, hacer clic en el nombre de su red inalámbrica y hacer clic en el icono menos. Una vez que aplique los cambios, la configuración de la red se restablecerá.
Actualización de los controladores de red
Los controladores de red obsoletos se encuentran entre las razones más comunes para diversos problemas con la conexión a una red Wi-Fi . En muchos casos, sus controladores de red se actualizarán por su cuenta o tan pronto como actualice el software en su computadora. De hecho, los dispositivos MAC no le proporcionan una opción para actualizar rápidamente los controladores de red por su cuenta, ya que este proceso es automático.
Por otro lado, los usuarios de Windows pueden actualizar los controladores por su cuenta. Debe ir al menú Administrador de dispositivos y hacer clic con el botón derecho en el dispositivo que desea actualizar. Luego tendrá que hacer clic en la búsqueda de opciones automáticamente para obtener un software de controlador actualizado y seleccionar el controlador actualizado si la opción está disponible.
Actualización del controlador de red en Windows 10
Alternativamente, también puede hacer clic derecho en el nombre de su dispositivo y seleccionar Desinstalar. Luego debe reiniciar su computadora y Windows reinstalará la última versión de ese controlador cuando la computadora vuelva a encenderse.
El firewall tiene la culpa del problema
Su firewall puede estar bloqueando la conexión a la red Wi-Fi a la que desea conectarse. Por lo tanto, debe deshabilitarlo e intentar conectarse a la red una vez más. Una vez que lo haga, es inteligente habilitar el firewall nuevamente, ya que no debe permanecer sin protección durante demasiado tiempo.
Si la conexión se pierde nuevamente, es posible que desee elegir otro método de protección, ya que este claramente le impide acceder a las características básicas. También puede intentar asomar la configuración de los firewalls para ver si hay una manera de evitar las restricciones actuales.
En conclusión
Hay muchas razones por las cuales su dispositivo no puede conectarse a una red inalámbrica particular. Exploramos posibles problemas dentro del dispositivo, el módem y el firewall. Con suerte, logró encontrar la fuente del problema entre las opciones que presentamos, y ahora puede disfrutar de acceso a Internet sin restricciones a través de su Wi-Fi.
