Eine Internetverbindung zu bekommen ist wahrscheinlich einer der aufregendsten Momente für so viele Menschen. Alles scheint großartig zu sein, wenn Ihr Netzwerk und Ihr Betriebssystem gut zusammenarbeiten, um ein nahtloses Interneterlebnis zu bieten . Benutzer haben jedoch manchmal Probleme wie eine instabile Internetverbindung , insbesondere bei der Verwendung von WLAN.
Beispielsweise können Sie eine Nachricht wie Windows erhalten, die die Netzwerkeinstellungen nicht vom Router abrufen können, während Sie Ihr Wi-Fi, mobile Hotspot , Drucker oder Lautsprecher unter Windows verwenden. Dieser Beitrag bietet Ihnen einige hilfreiche Tipps und einfache Korrekturen, um dieses Problem anzugehen. Hier finden Sie einige leicht zu befolgende Schritte zur Fehlerbehebung, die Sie ausführen können, wenn Sie diese nervige Nachricht erhalten.
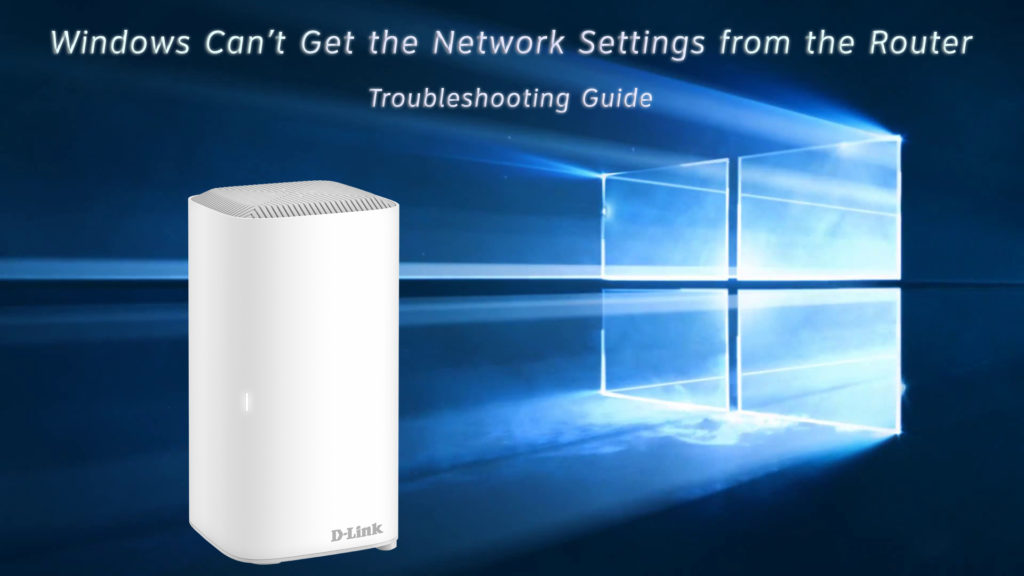
Stellen Sie sicher, dass Sie die richtigen Anmeldeinformationen eingeben
Das Eingeben des falschen Benutzernamens, des Passworts oder der PIN kann jedem passieren. Durch falsche Anmeldeinformationen können Sie nicht mit Ihrem Netzwerk eine Verbindung herstellen, und die Nachricht wird unter Ihrem Netzwerknamen in der Wi-Fi-Netzwerkliste angezeigt. Wenn Sie versuchen, das Wi-Fi-Passwort wieder einzutreten, stellen Sie sicher, dass Sie nacheinander langsam einführen. Wenn Sie sie schnell eingeben, werden Sie möglicherweise etwas vermissen und den gleichen Fehler erneut erhalten, und Windows tolerieren möglicherweise nicht viele Wiederholungen.
Überprüfen Sie, ob ein anderes Gerät dieselbe Nachricht erhält
Versuchen Sie, eine Verbindung zum Wi-Fi-Netzwerk mit einem anderen Gerät herzustellen, um die Quelle des Problems zu finden. Wenn das andere Gerät einwandfrei funktioniert, liegt das Problem im Gerät oder im Windows , nicht im Router. Wenn dies der Fall ist, können Sie sich auf die Fehlerbehebung auf Windows auf diesem bestimmten Gerät konzentrieren.
Starten Sie Ihren Router und Ihr Modem neu
Heutzutage sind die meisten Menschen zu stark vom Internet abhängig, um Dinge zu erledigen - zu arbeiten, zu studieren, Freizeit zu genießen oder zu spielen. Es scheint, dass es sich niemand leisten kann, das Netzwerk auszuschalten, nicht einmal für eine Sekunde. Möglicherweise wissen Sie nicht, dass ein Router und ein Modem auch eine Pause benötigen. Wenn diese Geräte einige Monate lang kontinuierlich funktionieren, können einige Fehler in ihren Systemen auftreten. Sie können sogar ein Virus bekommen .
Wenn Ihre Fehlermeldung jedoch durch die Fehler verursacht wird, macht ein einfacher Neustart den Trick. Schalten Sie die Leistung sowohl des Routers als auch des Modems aus. Sie müssen auch die Wandstopfen herausziehen. Nach ein paar Augenblicken verbinden Sie beide Geräte wieder, beginnend mit dem Modem. Wenn die Fehler das Problem verursachten, sollte diese Routine das Problem beheben und Sie können Ihr Wi-Fi-Netzwerk erneut verwenden.
Starten Sie die Netzwerkverbindung neu
Wenn das Problem nicht im Router liegt, kann es in Ihrem Netzwerk Fehler geben. Ebenso wäre es am besten, wenn Sie Ihre Netzwerkverbindung neu gestartet würden. In diesem Fall beinhaltet das Neustart nur digitale Aktionen. Deaktivieren und aktivieren Sie Ihr Netzwerk mit den folgenden Schritten:
- Klicken Sie mit der rechten Maustaste auf das Netzwerksymbol, das sich in der unteren Rechte Ihres Computerbildschirms befindet.
- Wählen Sie Open Network Internet -Einstellungen.
- Klicken Sie in den erweiterten Netzwerkeinstellungen auf die erste Option: Ändern Sie die Adapteroptionen
- Wenn Sie nach Ihrem Netzwerk suchen, klicken Sie mit der rechten Maustaste darauf und drücken Sie Deaktivierung. Es ist wie das Herunterfahren der Netzwerkverbindung.
- Klicken Sie nach einigen Sekunden erneut mit der rechten Maustaste auf das Netzwerk und drücken Sie es, Ihr Netzwerk wieder zu verbinden.
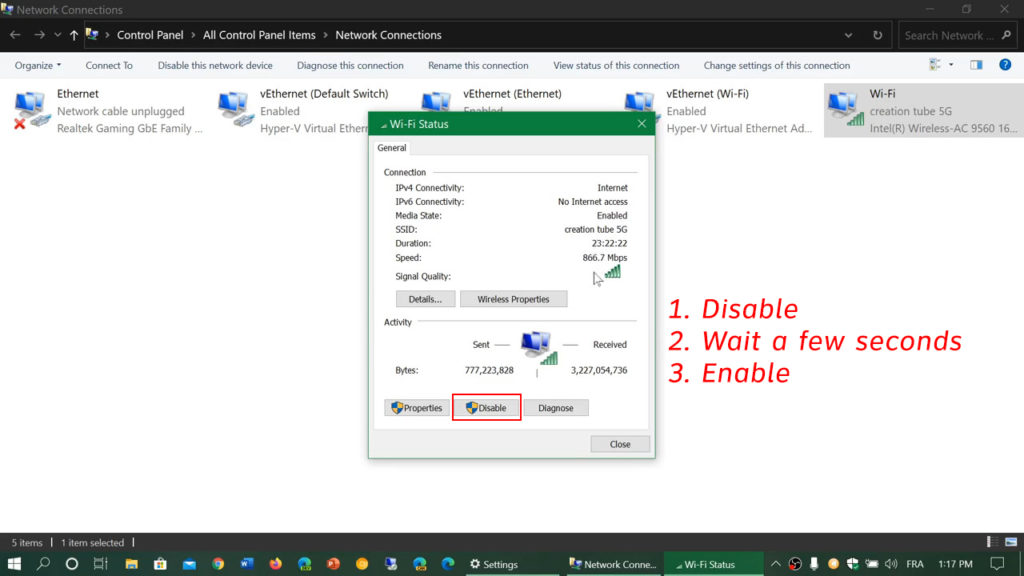
Wenn es einen Fehler oder Fehler gibt, sollte dieser Vorgang ihn beheben und Sie können Ihre Online -Aktivitäten wieder genießen.
Starten-/Neuinstallation/Aktualisierung von Netzwerktreibern neu
Ihr Netzwerk -Treiber kann auch verhindern, dass Windows die Netzwerkeinstellungen vom Router abruft. Windows unterstützt möglicherweise nicht oder ist möglicherweise nicht mit dem Treiber kompatibel. Manchmal verwendet der Netzwerk Treiber eine ältere Version und Sie müssen auf die neuesten aktuell aktualisieren. Besser noch, Sie können die Treiber deinstallieren und neu installieren.
Befolgen Sie diese Schritte, um dies zu tun:
- Gehen Sie, um am unteren linken Bildschirm zu starten, und suchen Sie, indem Sie den Geräte-Manager eingeben. Sie erhalten eine Liste der passenden Ergebnisse.
- Wählen Sie die allererste Übereinstimmung und öffnen Sie den Windows -Geräte -Manager.
- Wählen Sie das Gerät aus, das Sie aktualisieren möchten. Klicken Sie mit der rechten Maustaste und drücken Sie den Aktualisierungstreiber. Es wird zur neuesten Version aktualisiert.
- Sie können auch das Deinstallation Gerät drücken, anstatt den Treiber zu aktualisieren.
- Nach ein paar Sekunden starten Sie den Computer, damit Windows 10 ihn erneut installieren kann.
Führen Sie Windows Network -Fehlerbehebung aus
Wie viele andere Betriebssysteme verfügt Windows über einige Fehlerbehebung, die Sie bei der Behebung von Problemen in Bezug auf das Netzwerk, die Einstellungen, die Drucker oder jedes andere verbundene Zubehör beheben. Hier sind die Schritte, die Sie bei der Internetverbindung beheben können:
- Gehen Sie zur Schaltfläche Start am unteren linken Bildschirm und klicken Sie auf das Einstellungssymbol.
- Suchen Sie die Sicherheit von Aktualisieren und klicken Sie im Menü links auf Fehlerbehebung.
- Wählen Sie zusätzliche Fehlerbehebung und Sie sehen eine Liste.
- Wählen Sie Internetverbindungen und wählen Sie die Fehlerbehebung aus.
- Befolgen Sie die auf dem Bildschirm angezeigten Schritte zur Fehlerbehebung und achten Sie fleißig auf die Eingaben auf dem Bildschirm.
Versuchen Sie, das Netzwerk zurückzusetzen
Wenn die Fehlerbehebung nicht funktioniert hat, müssen Sie das Netzwerk möglicherweise mithilfe einer eindeutigen Funktion für Netzwerk -Reset zurücksetzen. Sie können dies tun, indem Sie folgende Schritte ausführen:
- Gehen Sie zur Schaltfläche Start am unteren linken Bildschirm und klicken Sie auf das Symbol Einstellungen.
- Wählen Sie Netzwerk und Internet und unter Status, finden Sie das Netzwerk Reset unter erweiterten Netzwerkeinstellungen.
- Drücken Sie das Netzwerk Reset und drücken Sie auf die Taste Now auf den Reset.
- Möglicherweise müssen Sie eine Weile warten, bis der Prozess fertig ist. Starten Sie dann Ihren Computer neu.
Der gesamte Vorgang würde die Netzwerkadapter auf ihre Standardeinstellungen zurücksetzen. Möglicherweise müssen Sie sie erneut einrichten, wenn der Computer neu gestartet wurde.
Video -Tutorial - So zurücksetzen Sie das Netzwerk in Windows 10 zurück
Schalten Sie die Netzwerkerkennung und -datei- und Druckerfreigabe ein
Wenn Sie die Netzwerk -Erkennung sowie Datei- und Druckerfreigabe einschalten, können Sie wissen, ob die Netzwerkeinstellungen und die Verbindung wiederhergestellt werden. Befolgen Sie diese wenigen Schritte:
- Gehen Sie zur Schaltfläche Start am unteren linken Bildschirm und klicken Sie auf das Symbol Einstellungen.
- Suchen Sie Netzwerk und Internet und klicken Sie unter dem Status auf das Netzwerk und das Freigabezentrum.
- Wählen Sie die Einstellungen für erweiterte Freigabe ändern.
- Klicken Sie auf beide Kugeln - Netzwerkerkennung sowie Datei- und Druckerfreigabe
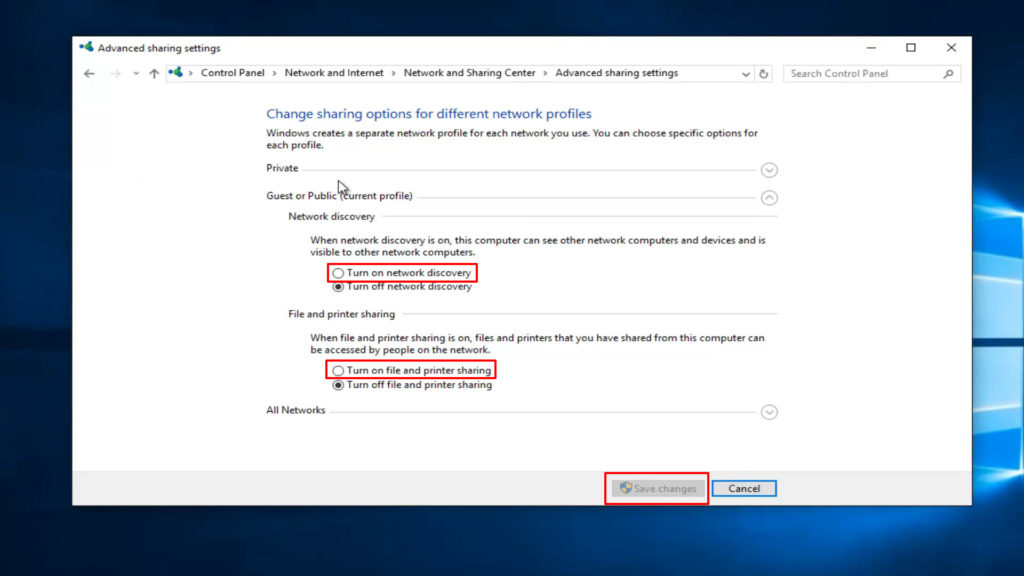
Letzte Worte
Eine der oben genannten Korrekturen könnte das Problem lösen, wenn Windows die Netzwerkeinstellungen nicht vom Router abrufen kann. Wenn keiner von ihnen Ihr Problem beheben kann, ist es wahrscheinlich an der Zeit, sich an Ihren Internetdienstanbieter oder das Kundenunterstützungsteam der Router -Hersteller zu wenden. Sie könnten die Lösung für das Problem der Netzwerkeinstellungen haben.
