Verkkodiagnostiikkaa suoritettaessa voit kohdata kaikenlaisia virheitä. Tämä on hyvin yksinkertainen tapa sanoa, että kaikenlaiset asiat voivat mennä pieleen yhteyden suhteen. Siitä huolimatta on aina tapa korjata ne.
Yksi niistä on, että DHCP ei ole käytössä Wi-Fi : lle Windows 10: ssä. Tämä tekee yhteydestäsi toimimaan ollenkaan. Joten meidän on keskusteltava siitä, kuinka DHCP toimii , miksi sitä ei ole käytössä Windows 10: ssä ja kuinka voimme korjata sen.
Kuinka DHCP toimii?
DHCP (dynaaminen isäntäkonfigurointiprotokolla) on yksi monista verkoissa ja tietokoneissamme olevista protokollista. Sen verkkoprotokolla, joka käyttää DHCP -palvelinta IP (Internet Protocol) osoittamaan automaattisesti verkon isäntille.

Tämä tarjoaa tehokasta viestintää isäntien ja asiakkaiden välillä. Sen lisäksi, että DHCP määrittelee IPS verkon päätepisteisiin, se tarjoaa myös kaiken muun tarvittavan yhteyden luomiseksi verkossa.
Tämä tarkoittaa, että se käsittelee myös DNS (Domain Name System) -osoitetta, oletusyhdyskäytävää (reitittimen IP), aliverkon peitettä ja muita verkkoon liittyvää kokoonpanoa. Yksinkertaisesti sanottuna se saa kaiken sujuvasti.
Suositeltu lukeminen:
- Internet katkaisee muutaman minuutin välein Windows 10: ssä (kokeile näitä pikakorjauksia)
- Wi-Fi-verkko ei näy Windows 10: ssä (vianetsintäohjeet)
- DHCP -vuokra -aika
Isäntien manuaalinen kokoonpano verkossa johtaa todennäköisesti virheisiin tai palvelimiin, joilla on samat IP -osoitteet. DHCP -protokolla mahdollistaa tämän prosessin automatisoinnin. Se mitä se tekee, automatisoi verkon kokoonpano.
Mitä DHCP: n jokainen osa tekee?
Dynaamisessa isäntäkonfiguraatioprotokollassa on 6 komponenttia. Näillä komponenteilla on erilaiset tehtävät, ja ne kaikki saavat verkon toimimaan kuten se. Katsotaanpa, mitä nämä osat tekevät DHCP: ssä:
- DHCP -palvelin: Tämä on laite, joka toimii DHCP -protokollalla, mikä tarkoittaa, että se on se, jolla on kaikki määritystiedot. Se voi olla reititin, tai se voi olla toinen tietokone, joka on palvelin.
- IP -osoitteiden joukko: Tämä on osoitteiden lukumäärä, joka on saatavana muille palvelimeen muodostaville laitteille. Se on edustettuna eri osoiteina, ja jos kytket uuden laitteen, se vastaanottaa yhden käytettävissä olevista IP: stä.
- IP -osoitteen vuokrasopimus: Asiakkaat käyttävät IP -osoitetta, kun he muodostavat yhteyden verkkoon, ja tämä on kytketty aika. IP -osoite vuokrataan, kun sitä käytetään verkossa. Jokaisella IP -osoitteella on vuokrasopimus.
- Aliverkko: Koko verkko voidaan jakaa segmentteihin, joita kutsutaan aliverkkoiksi. Aliverkot tekevät verkon hallinnasta paljon helpompaa. Ne ovat olennainen osa verkottumista.
- DHCP -rele: Periaatteessa releet tarttuvat asiakkaiden lähettämiin viesteihin, ja he työntävät heidät palvelimelle. Kun palvelimelta on vastaus, se kulkee myös releen läpi asiakkaalle.
- DHCP -asiakas: Tämä on jokainen verkon päätepiste, jokainen tietokone, joka vastaanottaa DHCP -määrityksen palvelimelta. Joten, DHCP: n, palvelimen ja asiakkaan pääpisteessä on kaksi pääkohtaa.
Miksi DHCP ei ole käytössä Wi-Fi: lle?

Kuten aina, verkostoitumisessa on paljon syitä, joissa asiat voivat mennä sivuttain. Kun DHCP ei ole käytössä Wi-Fi: lle Windows 10: ssä, on olemassa erityisiä syitä. Näitä syitä ovat:
- Suojausuhat: Tietokonevirukset, haittaohjelmat ja muut asiat, jotka voivat vahingoittaa verkkoasi
- Väärä kokoonpano: Syynä voi olla se, että olet määrittänyt verkon väärin, ja saatat joutua tekemään siitä oikein. Joten, katso seuraavia vianetsintävaiheita tehdäksesi sen oikein.
- Vanhentuneet kuljettajat: Vanhemmat kuljettajat voivat aiheuttaa kaikenlaisia ongelmia verkossa. Tämä pätee erityisesti langattomiin ohjaimiin. Joten saatat joutua katsomaan heitä ja tarkistettava, tarvitsevatko he päivittää.
- Reitittimen ongelmat: Jos reititin on vaurioitunut tai yksi sen pääkomponenteista ei toimi niin kuin pitäisi, voit olla varma, että Wi-Fi-ongelmia tulee olemaan. Toivottavasti se ei vaikuta verkon turvallisuuteen.
- DHCP poistettu käytöstä: Jos päätit määrittää kaikki verkkoasetukset manuaalisesti ja soveltaa niitä, DHCP poistetaan käytöstä. Ainoa jäljellä oleva asia tässä tapauksessa on ottaa DHCP käyttöön.
DHCP ei ole käytössä Wi-Fi Windows 10 -ratkaisuille
Nyt kun ymmärrät syyt, miksi DHCP ei ole käytössä Wi-Fi: lle Windows 10: ssä, voit yrittää korjata ongelman. On olemassa neljä pääasiallista asiaa, jonka voit tehdä langattoman verkon toimimiseksi hyvin.
Automaattinen vianmääritys
Verkon vianetsijä voi tehdä ihmeitä verkollesi. Tämä automaattinen työkalu on hieno ja sinun tarvitsee vain mennä oikeaan alakulmaan ja napsauttaa hiiren kakkospainikkeella verkkoa, jota käytät. Napsauta vain vianetsintä ongelmia, ja se on se. Useimmat verkkoongelmat korjataan.
Sovittimen kokoonpano
Sinun tulisi yrittää määrittää langaton sovitin. Napsauta hiiren kakkospainikkeella oikeassa alakulmassa olevaa Wi-Fi-kuvaketta ja valitse Avaa verkko-Internet-asetukset. Napsauta muutossovitinasetukset Advanced Network -asetukset -kohdassa.
Napsauta hiiren kakkospainikkeella langatonta verkkoasi ja napsauta Ominaisuuksia. Etsi Internet -protokollan versio 4 (TCP/IPv4), valitse se ja napsauta Ominaisuudet uudelleen. Tarkista sitten vain kaksi vaihtoehtoa Hanki IP -osoite automaattisesti ja hanki DNS -palvelinosoite automaattisesti. Lopuksi, napsauta OK, ja se on se.
Asenna langaton ohjain uudelleen
Ohjaimen uudelleenasentaminen voi auttaa myös langatonta yhteyttä. Etsi vain laitehallinta hakukenttään ja napsauta ensimmäistä tulosta, joka tulee näkyviin. Siirry verkkosovittimiin ja napsauta hiiren kakkospainikkeella langatonta sovitinta.
Napsauta siellä asennusta. Kuljettaja poistetaan. Ainoa asia, joka sinun on tehtävä sen asentamiseksi uudelleen, on napsauta toimintoa ja valitse Skannaa laitteistomuutoksille. Kun tämä on tehty, Wi-Fi: n tulisi toimia hyvin.
Viruksen skannaus
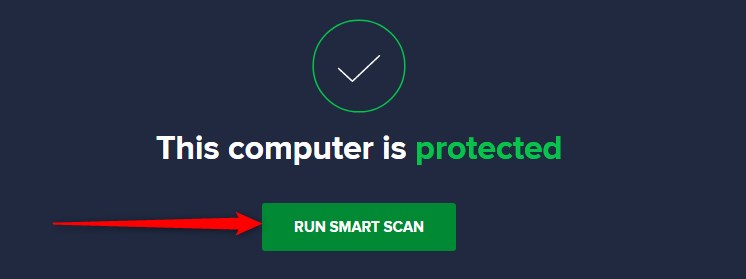
Jos epäilet, että laitteellasi on haittaohjelmia, varmista, että saat virustorjuntaohjelmiston sen skannaamiseksi. Tämä on erittäin tärkeää, koska se on laitteen yleisen turvallisuuden kannalta, ei pelkästään verkon turvallisuutta.
Johtopäätös
Nyt ymmärrät vähän enemmän DHCP: stä ja miten se toimii. Kun DHCP: tä ei ole käytössä Wi-Fi: lle Windows 10: ssä, sinun tulee käydä läpi tarvittavat vaiheet sen käyttöön. Voit myös tarkistaa turvallisuusuhat, jos luulet sen olevan.
