Jos täällä etsit ratkaisua tämän otsikon virheilmoitukseen, olet oikeassa paikassa. Voit lukea tämän korjaamaan samanlaiset virheilmoitukset, kuten:
- DHCP: tä ei ole käytössä Ethernetissä
- DHCP ei ole käytössä paikallisen alueen yhteydessä
Joten, olet kokenut Internet -yhteyden yhteydenpitoa, napsautit verkkovirheiden vianmääritystä, ja se antoi sinulle DHCP: n, ei ole käytössä WiFi -viestiin? Älä huoli. Se on usein korjattavissa, ja voit tehdä sen itse vähäisillä vaivat ja lyhyessä ajassa.
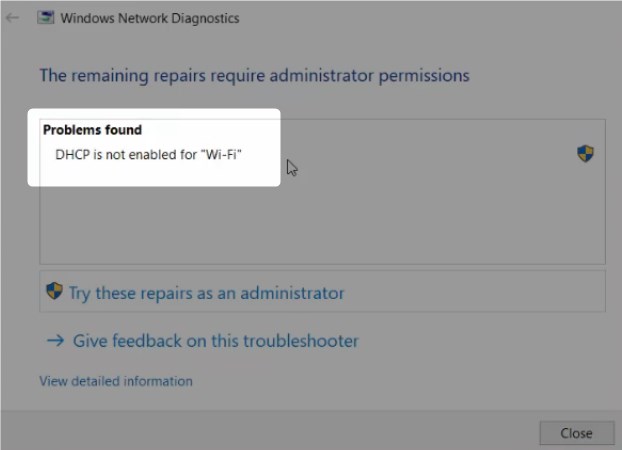
Mikä on DHCP, ja miksi tarvitset sitä?
DHCP tarkoittaa dynaamista isäntäkonfigurointiprotokollaa. Yksinkertaisesti sanottuna, se on DHCP -palvelin (tässä tapauksessa reitittimesi) käyttämä protokolla dynaamisen IP -osoitteen määrittämiseksi jokaiselle reitittimeen muodostamalle laitteelle. Koska jokainen laite tarvitsee IP -osoitteen (ja muut kokoonpanot) kommunikoidakseen muun verkon ja Internetin kanssa, jos DHCP on poistettu käytöstä, tietokoneesi ei saa IP -osoitetta ja et voi siirtyä verkkoon.
(Ollakseni täysin rehellinen, on olemassa tapa siirtyä verkkoon määrittämällä manuaalisesti IP -osoitteet jokaiselle laitteelle yhdessä muiden asetusten kanssa, mutta tämä on toiselle artikkeli).
Jos olet kiinnostunut oppimaan lisää DHCP: stä, mitä se tekee ja miten se toimii, tarkista tämä YouTube -video. Se selittää perusteet visuaalisella tavalla ja yksinkertaisella kielellä:
Kuinka DHCP otetaan käyttöön?
Ilmeisin syy vammaisille DHCP: lle on väärä Wi-Fi-sovittimen asetukset. Jos haluat muuttaa näitä asetuksia, seuraa näitä vaiheita:
- Etsi Internet/Network Status -kuvake työpöydän oikeassa alakulmassa ja napsauta sitä hiiren kakkospainikkeella.
- Napsauta Open Network- ja Sharing Center .
- Etsi näytön keskiosasta muutossovittimen asetukset -vaihtoehto ja napsauta sitten sitä.
- Etsi langaton verkkoyhteys. Napsauta hiiren kakkospainikkeella sitä ja valitse ominaisuudet .
- Siirry Internet-protokollan versioon 4 (TCP/IPv4) ja kaksoisnapsauta sitä.
- Valitse IP -osoitteen vieressä oleva ruutu automaattisesti.
- Valitse DNS -palvelimen osoitteen vieressä oleva ruutu automaattisesti .
- Vahvista muutokset napsauttamalla OK . Olet nyt takaisin Wi-Fi-ominaisuuksien ikkunaan.
- Tallenna muutokset napsauttamalla OK .
Käynnistä nyt tietokone uudelleen ja katso, korjattuko Wi-Fi-verkkosovittimen asetusten muutos ongelman. Jos ei, siirry seuraavaan korjaukseen.
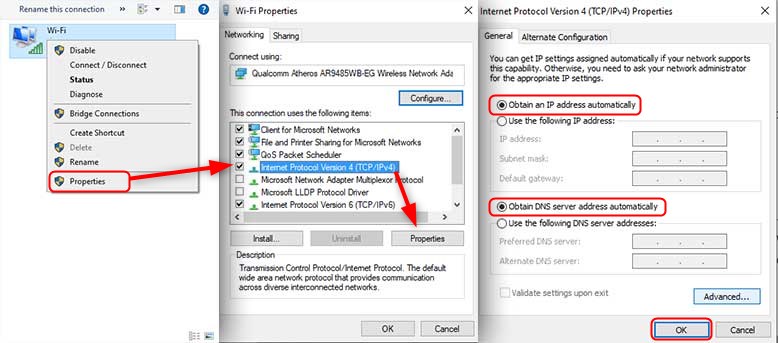
DHCP -asiakas saattaa olla poissa käytöstä
Jos sinulla on edelleen sama ongelma Wi-Fi-verkkosovittimen asetusten mukauttamisen jälkeen, DHCP-asiakas saattaa olla poissa käytöstä. DHCP -asiakas on ohjelma, joka vastaa IP -osoitteen ja muiden parametrien pyytämisestä DHCP -palvelimelta. Jos haluat ottaa sen käyttöön, tee seuraavat:
- Käynnistä Run -sovellus painamalla Windows Logo R.
- Kirjoita Services.MSC Run -sovellukseen ja paina Enter .
- Selaa palveluiden luetteloa löytääksesi DHCP-asiakas ja kaksoisnapsauta sitä.
- Aseta käynnistystyyppi automaattiseksi .
- Napsauta Käytä ja sitten OK Tallenna muutokset.
Kun lopetat nämä vaiheet, käynnistä tietokone uudelleen ja katso, onko ongelma poissa. Jos et vieläkään pääse verkossa samalla virheilmoituksella , kokeilla jotain muuta.
Windows -palomuuri saattaa estää DHCP: tä
Microsoftin palomuuri on sovellus, joka suodattaa tietokoneesi tulevat tiedot. Se vastaa turvallisuudesta, ja palomuuri voi estää DHCP -asiakkaan, estäen sen tehokkaasti kommunikoimasta palvelimen kanssa. Jos näin on, sinun on avattava Windows -palomuuri ja lisättävä DHCP -asiakas manuaalisesti sovellusten luetteloon, jonka avulla voidaan lähettää ja vastaanottaa tietoja.
Sammuta ensin palomuuri, jotta se ratkaisee ongelman:
- Kirjoita CPL ,
- Napsauta vasemmalla napsauttamalla ohjauspaneelia
- Napsauta vasemmalla napsauttamalla järjestelmää ja turvallisuutta
- Napsauta vasemman napsauttaen Windows Defender -palomuuria
- Napsauta vasemmalla napsauttamalla Windows Defender Firewal l.
- Etsi käännä Windows-palomuuri päälle tai pois päältä ikkunan vasemmalle puolelle ja napsauta sitä vasemmalla napsauttamalla sitä.
- Valitse sammuta Windows -palomuuri.
Tarkista, ratkaiseeko tämä ongelman. Jos se tapahtui, sinun on tehtävä se, mitä aiemmin mainitsimme, ja lisätä DHCP -asiakas sovellusten luetteloon, jotka voivat kommunikoida Windows -palomuurin kautta seuraamalla seuraavia vaiheita. Jos palomuuri ei ole ongelmia, siirry seuraavaan korjaukseen.
- Avaa Käynnistä-valikko ja napsauta vasemmistolaisia asetuskuvaketta.
- Napsauta vasemmalla napsauttamalla hakua ja kirjoita palomuuri . Valitse palomuuri hakutuloksista.
- Napsauta vasemmalla napsauttamalla sovellusta tai ominaisuutta Windows-palomuurin kautta vasemmalla.
- Sallittu sovellusikkuna avautuu. Napsauta vasemmalla napsauttamalla muutosasetuksia.
- Vieritä, kunnes löydät DHCP -palvelun ja tarkista sen vieressä oleva ruutu.
DHCP -asiakkaan pitäisi nyt pystyä kommunikoimaan palomuurin kautta ja pyytämään/vastaanottamaan asetukset palvelimelta.
Suositeltu lukeminen:
- Kuinka muuttaa NAT -tyyppiä tietokoneella? Selitetty
- Kuinka UPNP sallii reitittimen?
- Kuinka korjata PS4 NAT -tyyppi epäonnistui?
Mitä muuta voi estää DHCP: n?
On vielä pari asiaa, jotka voivat estää DHCP: n. Jos käytät kolmansien osapuolien virustentorjuntaohjelmistoa, kokeile sen poistamista käytöstä, onko sillä mitään merkitystä. Virustorjuntaohjelmisto voi joskus yrittää tehdä työnsä hiukan liian hyvin asettamalla oma palomuuri, estäen siten joitain sovelluksia Windows -palomuuriin.
Toinen mahdollinen syy voi olla huono Wi-Fi-verkkosovittimen ohjaimet. Kuljettajat ovat pieniä ohjelmia, jotka sallivat tietyn laitteen ja muun järjestelmän välisen viestinnän. Yritä asentaa ne uudelleen ajan tasalla olevilla ohjaimilla, jotka lataat käyttämällä erilaista tietokonetta valmistajien verkkosivustolta tai muulta luotettavalta lähteeltä.
Yhden näistä korjauksista pitäisi saada sinut takaisin raiteilleen.
Jos mikään yllä olevista ei työskennellyt, harkitse tietokoneen ottamista palveluun. Laitteistoongelma, jota et voi korjata yksin.
