När du kör nätverksdiagnostik kan du stöta på alla typer av fel. Detta är ett mycket enkelt sätt att säga att alla slags saker kan gå fel med din anslutning. Ändå finns det alltid ett sätt att fixa dem.
En av dem är att DHCP inte är aktiverad för Wi-Fi på Windows 10. Detta gör att din anslutning inte fungerar alls. Så vi måste diskutera hur DHCP fungerar , varför det inte är aktiverat på Windows 10 och hur vi kan fixa det.
Hur fungerar DHCP?
DHCP (Dynamic Host Configuration Protocol) är ett av många protokoll vi har på våra nätverk och datorer. Det är ett nätverksprotokoll som använder en DHCP -server för att tilldela IP (Internet Protocol) adresserar automatiskt till värdarna i nätverket.

Detta erbjuder effektiv kommunikation mellan värdar och kunder. Bortsett från DHCP som tilldelar IPS till slutpunkterna i ditt nätverk, ger det också allt annat som krävs för att skapa en anslutning i ett nätverk.
Detta innebär att den också handlar om DNS (domännamnsystem) adress, standardporten (IP för din router), subnätmasken och den andra konfigurationen relaterad till nätverket. Enkelt uttryckt gör det att allt går smidigt.
Rekommenderad läsning:
- Internet kopplar bort några minuter i Windows 10 (prova dessa snabbkorrigeringar)
- Wi-Fi-nätverk dyker inte upp i Windows 10 (felsökningsinstruktioner)
- DHCP Lease Time
Manuell konfiguration av värdar i ett nätverk kommer förmodligen att resultera i att fel eller servrar har samma IP -adresser. DHCP -protokollet tillåter automatisering av denna process. Det är vad det gör, automatisera nätverkskonfigurationen.
Vad gör varje del av DHCP?
Det dynamiska värdkonfigurationsprotokollet har 6 komponenter. Dessa komponenter har olika uppgifter och de får alla nätverket att fungera som det gör. Låt oss ta en titt på vad dessa delar gör i DHCP:
- DHCP -server: Detta är en enhet som körs på DHCP -protokollet, vilket innebär att det är den som har all konfigurationsinformation. Det kan vara din router, eller det kan vara en annan dator som är servern.
- Poolen med IP -adresser: Detta är antalet tillgängliga adresser för andra enheter som ansluter till servern. Det är representerat som en rad adresser, och om du ansluter en ny enhet får den en av de tillgängliga IP: erna.
- IP -adress Lease: Kunder använder en IP -adress när de ansluter till ett nätverk, och det är den tid som används ansluten. IP -adressen hyrs ut medan den används i nätverket. Varje IP -adress har ett hyresavtal.
- Undernätverk: Hela nätverket kan delas in i segment som kallas subnät. Undernät gör det mycket lättare att hantera nätverket. De är en väsentlig del av nätverk.
- DHCP -relä: Reläer fångar i princip de meddelanden som klienterna skickar, och de skjuter dem till servern. När det är ett svar från servern, går det också genom reläet tillbaka till klienten.
- DHCP -klient: Detta är varje slutpunkt i nätverket, varje dator som tar emot DHCP -konfigurationen från servern. Så det finns två huvudpunkter för DHCP, servern och klienten.
Varför är DHCP inte aktiverad för Wi-Fi?

Som alltid, i nätverk, finns det massor av orsaker till att saker kan gå i sidled. Men när DHCP inte är aktiverat för Wi-Fi på Windows 10 finns det mycket specifika skäl. Dessa skäl inkluderar:
- Säkerhetshot: Datorvirus, skadlig programvara och andra saker som kan skada ditt nätverk kan vara orsakerna till att din DHCP inte är aktiverad eftersom de kan störa hur din konfiguration fungerar.
- Fel konfiguration: Anledningen kan vara att du har felkonfigurerat nätverket, och du kan behöva göra det rätt. Så titta på följande felsökningssteg för att göra det rätt.
- Föråldrade förare: Äldre förare kan orsaka alla möjliga problem i ditt nätverk. Detta är särskilt fallet med trådlösa drivrutiner. Så du kan behöva ta en titt på dem och se om de behöver uppdateras.
- Routerfrågor: Om routern är skadad, eller en av dess huvudkomponenter inte fungerar som det ska, kan du vara säker på att det kommer att bli Wi-Fi-problem. Förhoppningsvis påverkar det inte säkerheten i ditt nätverk.
- DHCP inaktiverad: Om du bestämde dig för att tilldela alla nätverksinställningar manuellt och tillämpade dem kommer DHCP att inaktiveras. Det enda som finns kvar i detta fall är att möjliggöra DHCP.
DHCP är inte aktiverat för Wi-Fi Windows 10-lösningar
Nu när du förstår orsakerna till att din DHCP inte är aktiverad för Wi-Fi på Windows 10 kan du försöka lösa problemet. Det finns fyra huvudsakliga saker du kan göra för att ditt trådlösa nätverk fungerar bra.
Automatisk felsökare
Att använda nätverksfelsökaren kan göra underverk för ditt nätverk. Detta automatiserade verktyg är bra och allt du behöver göra är att gå till det nedre högra hörnet och högerklicka på det nätverk du använder. Klicka bara på felsökningsproblem, så det är det. De flesta nätverksproblem kommer att fixas.
Adapterkonfiguration
Du bör försöka konfigurera den trådlösa adaptern. Högerklicka bara på Wi-Fi-ikonen i det nedre högra hörnet och välj Open Network Internet-inställningar. Klicka på Ändra adapteralternativ under avancerade nätverksinställningar.
Högerklicka på ditt trådlösa nätverk och klicka på Egenskaper. Leta reda på Internet Protocol version 4 (TCP/IPv4), välj det och klicka på egenskaper igen. Kontrollera bara de två alternativen få en IP -adress automatiskt och få DNS -serveradress automatiskt. Slutligen, klicka på OK, så det är det.
Installera om trådlös förare
Återinstallera föraren kan också hjälpa din trådlösa anslutning. Sök bara efter enhetshanterare i din sökruta och klicka på det första resultatet som visas. Gå till avsnittet Network Adapters och högerklicka på den trådlösa adaptern.
När du är där klickar du på avinstallera enheten. Föraren kommer att tas bort. Det enda du behöver göra för att installera om att det klickar på åtgärden och välj Sök efter hårdvaruändringar. När detta är gjort bör Wi-Fi fungera bra.
Virussökning
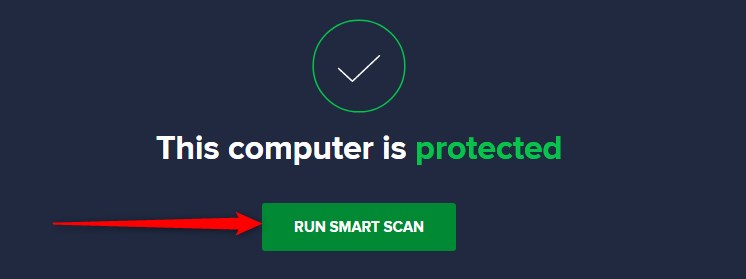
Om du misstänker att du har skadlig programvara på din enhet, se till att du får antivirusprogram för att skanna den. Detta är oerhört viktigt eftersom det är för den övergripande säkerheten för din enhet, inte bara säkerheten i ditt nätverk.
Slutsats
Nu förstår du lite mer om DHCP och hur det fungerar. När DHCP inte är aktiverad för Wi-Fi på Windows 10, bör du gå igenom de steg som krävs för att aktivera det. Du kan också kontrollera om säkerhetshot om du tror att det finns några.
