Ağ teşhisleri çalıştırırken, her türlü hatayla karşılaşabilirsiniz. Bu, her türlü şeyin bağlantınızla yanlış gidebileceğini söylemenin çok basit bir yoludur. Yine de, her zaman onları düzeltmenin bir yolu vardır.
Bunlardan biri DHCP'nin Windows 10'daki Wi-Fi için etkinleştirilmemesidir. Bu, bağlantınızın hiç çalışmamasını sağlar. Bu nedenle, DHCP'nin nasıl çalıştığını , neden Windows 10'da etkinleştirilmediğini ve nasıl düzeltebileceğimizi tartışmamız gerekiyor.
DHCP nasıl çalışır?
DHCP (Dinamik Ana Bilgisayar Yapılandırma Protokolü), ağlarımız ve bilgisayarlarımızdaki birçok protokolden biridir. IP (İnternet Protokolü) adres atamak için DHCP sunucusu kullanan bir ağ protokolü, ağdaki ana bilgisayarlara otomatik olarak.

Bu, ana bilgisayarlar ve müşteriler arasında etkili iletişim sunar. IPS'yi ağınızdaki uç noktalara atayan DHCP'nin yanı sıra, bir ağda bir bağlantı kurmak için gerekli her şeyi sağlar.
Bu, DNS (Domain Name System) adresi, varsayılan ağ geçidi (yönlendiricinizin IP), alt ağ maskesi ve ağ ile ilgili diğer yapılandırma ile de ilgili olduğu anlamına gelir. Basit bir ifadeyle, her şeyin sorunsuz çalışmasını sağlar.
Önerilen Kaynaklar:
- Windows 10'da internet bağlantısı kesilir (bu hızlı düzeltmeleri deneyin)
- Wi-Fi Network Windows 10'da görünmüyor (Sorun Giderme Talimatları)
- DHCP kiralama süresi
Bir ağdaki ana bilgisayarların manuel yapılandırması muhtemelen aynı IP adreslerine sahip hatalara veya sunuculara neden olacaktır. DHCP protokolü bu işlemin otomasyonuna izin verir. Yaptığı şey, ağ yapılandırmasını otomatikleştirin.
DHCP'nin her bir kısmı ne yapar?
Dinamik ana bilgisayar yapılandırma protokolünde 6 bileşen vardır. Bu bileşenlerin farklı görevleri vardır ve hepsi ağın olduğu gibi çalışmasını sağlar. Bu parçaların DHCP'de neler yaptığına bir göz atalım:
- DHCP Sunucusu: Bu, DHCP protokolünde çalışan bir cihazdır, yani tüm yapılandırma bilgilerine sahip olanıdır. Yönlendiriciniz olabilir veya sunucu bu başka bir bilgisayar olabilir.
- IP Adresi Havuzu: Bu, sunucuya bağlanan diğer cihazlar için mevcut adres sayısıdır. Bir dizi adres olarak temsil edilir ve yeni bir cihaz bağlarsanız, mevcut IP'lerden birini alır.
- IP Adresi Kiralama: İstemciler bir ağa bağlandıklarında bir IP adresi kullanır ve bu bağlı zamandır. IP adresi ağda kullanılırken kiralanır. Her IP adresinin üzerinde bir kira vardır.
- Alt ağ: Tüm ağ, alt ağ olarak adlandırılan segmentlere bölünebilir. Alt ağlar, ağı yönetmeyi çok daha kolay hale getirir. Ağ oluşturmanın önemli bir parçası.
- DHCP Rölesi: Temel olarak, röleler müşterilerin gönderdiği mesajları yakalar ve bunları sunucuya iter. Sunucudan bir yanıt olduğunda, aynı zamanda istemciye geri döner.
- DHCP İstemcisi: Bu, ağdaki her uç noktasıdır, sunucudan DHCP yapılandırmasını alan her bilgisayar. Yani, DHCP, sunucu ve istemcinin iki ana noktası vardır.
Wi-Fi için neden DHCP etkin değil?

Her zaman olduğu gibi, ağ oluşturmada, işlerin yanlara gidebilmesinin bir sürü nedeni var. Ancak, DHCP Windows 10'da Wi-Fi için etkin olmadığında, çok özel nedenler vardır. Bu nedenler şunları içerir:
- Güvenlik Tehditleri: Bilgisayar virüsleri, kötü amaçlı yazılım ve ağınıza zarar verebilecek diğer şeyler, DHCP'nizin etkinleştirilmemesinin nedenleri olabilir çünkü yapılandırmanızın çalışma şeklini bozabilirler.
- Yanlış yapılandırma: Bunun nedeni, ağı yanlış yapılandırmanız olabilir ve doğru yapmanız gerekebilir. Bu nedenle, doğru yapmak için aşağıdaki sorun giderme adımlarına bir göz atın.
- Eski sürücüler: Daha eski sürücüler ağınızda her türlü soruna neden olabilir. Bu özellikle kablosuz sürücüler için geçerlidir. Bu nedenle, onlara bir göz atmanız ve güncelleme yapmaları gerekip gerekmediğini görmeniz gerekebilir.
- Yönlendirici sorunları: Yönlendirici hasar görmüşse veya ana bileşenlerinden biri olması gerektiği gibi çalışmıyorsa, Wi-Fi sorunları olacağından emin olabilirsiniz. Umarım, ağınızın güvenliğini etkilemez.
- DHCP devre dışı bırakıldı: Tüm ağ ayarlarını manuel olarak atamaya karar verdiyseniz ve bunları uyguladıysanız, DHCP devre dışı bırakılacaktır. Bu durumda yapılacak tek şey DHCP'yi etkinleştirmektir.
Wi-Fi Windows 10 Solutions için DHCP etkin değil
Artık DHCP'nizin Windows 10'daki Wi-Fi için etkinleştirilmemesinin nedenlerini anladığınıza göre, sorunu çözmeye çalışabilirsiniz. Kablosuz ağınızın iyi çalışması için yapabileceğiniz dört ana şey vardır.
Otomatik Sorun Giderici
Ağ Sorun Giderici'yi kullanmak ağınız için harikalar yaratabilir. Bu otomatik araç harika ve yapmanız gereken tek şey sağ alt köşeye gitmek ve kullandığınız ağa sağ tıklamak. Sorunları gidermeye tıklayın ve bu kadar. Çoğu ağ sorunu giderilecektir.
Adaptör yapılandırması
Kablosuz adaptörü yapılandırmaya çalışmalısınız. Sağ alt köşedeki Wi-Fi simgesine sağ tıklayın ve ağ internet ayarlarını açın. Gelişmiş ağ ayarları altında adaptör seçeneklerini değiştirme.
Kablosuz ağınıza sağ tıklayın ve özellikleri tıklayın. İnternet Protokolü Sürüm 4'ü (TCP/IPV4) bulun, seçin ve Özelliklere tekrar tıklayın. Ardından, iki seçeneğin otomatik olarak bir IP adresi edinin ve DNS sunucusu adresini otomatik olarak edinin. Son olarak, Tamam'a tıklayın ve işte bu.
Kablosuz sürücüyü yeniden yükleyin
Sürücüyü yeniden yüklemek kablosuz bağlantınıza da yardımcı olabilir. Arama kutunuzda Cihaz Yöneticisi'ni arayın ve görünen ilk sonuca tıklayın. Ağ Adaptörleri bölümüne gidin ve kablosuz adaptöre sağ tıklayın.
Bir kez orada, aygıt kaldırmayı tıklayın. Sürücü kaldırılacak. Yeniden yüklemek için yapmanız gereken tek şey, eylem tıklamasını tıklayın ve donanım değişiklikleri için Tarama'yı seçin. Bu yapıldıktan sonra, Wi-Fi iyi çalışmalıdır.
Virüs tarama
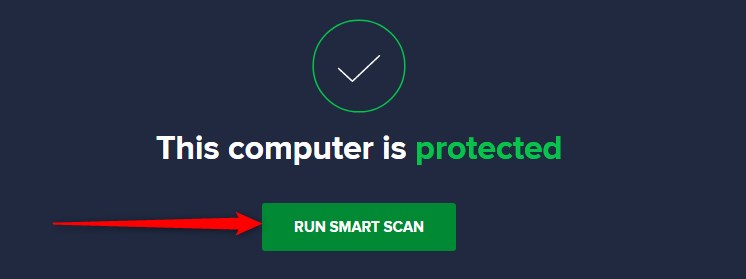
Cihazınızda kötü amaçlı yazılımlarınız olduğundan şüpheleniyorsanız, onu taramak için antivirüs yazılımı aldığınızdan emin olun. Bu son derece önemlidir, çünkü sadece ağınızın güvenliği değil, cihazınızın genel güvenliği içindir.
Çözüm
Şimdi DHCP ve nasıl çalıştığı hakkında biraz daha fazla şey anlıyorsunuz. DHCP Windows 10'da Wi-Fi için etkin olmadığında, etkinleştirmek için gerekli adımları gözden geçirmelisiniz. Herhangi bir olduğunu düşünüyorsanız güvenlik tehditlerini de kontrol edebilirsiniz.
