Wi-Fi on hengenpelastaja, kun kyse on yhteydenpidosta . Sen avulla voimme työskennellä etäyhteydessä, olla yhteydessä ystäviin ja perheeseen ja saada rajoittamaton pääsy kaikenlaisiin tietoihin. Mutta joskus unohdamme tai menetämme Wi-Fi-salasanamme .
Tämä voi olla turhauttavaa, varsinkin jos joudut yhdistämään uuden laitteen Wi-Fi-verkkoon tai jos haluat jakaa salasanasi ystävän tai perheenjäsenen kanssa.
Onneksi on olemassa tapa hakea Wi-Fi-salasanasi helposti Windows 10: ssä.
Tässä artikkelissa käydään läpi useita erilaisia vaihtoehtoja Wi-Fi-salasanan löytämiseksi Windows 10: stä.
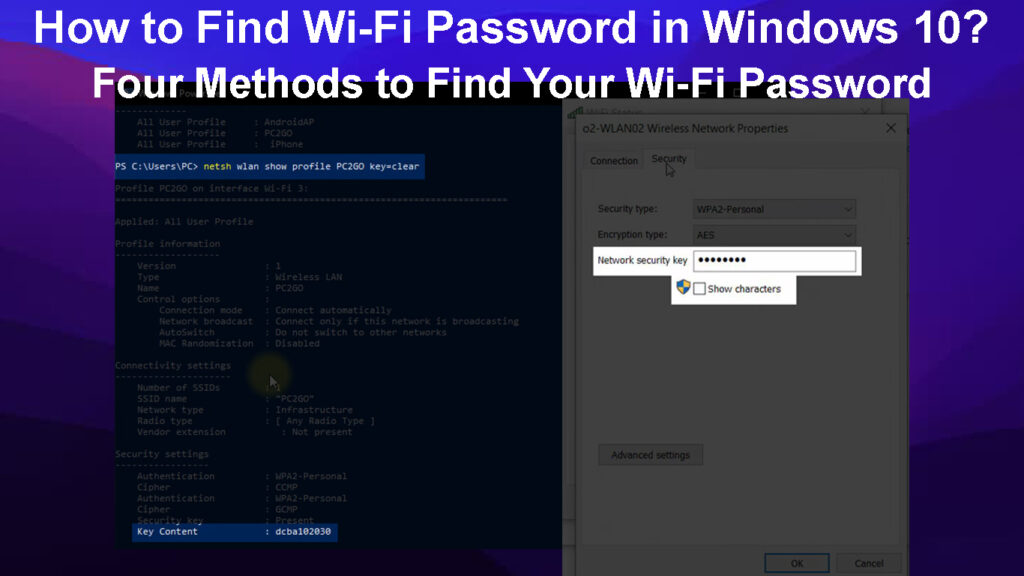
Eri vaihtoehtoja Wi-Fi-salasanan löytämiseksi Windows 10: stä
Käytä komentokehotetta
Tämä menetelmä on hyödyllinen , jos olet aiemmin kytketty Wi-Fi-verkkoon ja haluat löytää salasanan uudelleen. Voit tehdä tämän käyttämällä joitain yksinkertaisia CMD -komentoja.
Avaa ensin Windows 10 -tietokoneen komentokehote. Voit avata komentokehotteen etsimällä CMD: tä hakupalkista ja valitsemalla CMD -kehotteen.
Kun komentokehotusikkuna on avautunut, kirjoita NETSH WLAN Show Profiles -komento ja paina Enter.
Tämä näyttää luettelon Wi-Fi-verkkoista, joihin tietokoneesi on aiemmin kytketty. Huomaa Wi-Fi-verkon SSID, johon aiot muodostaa yhteyden.
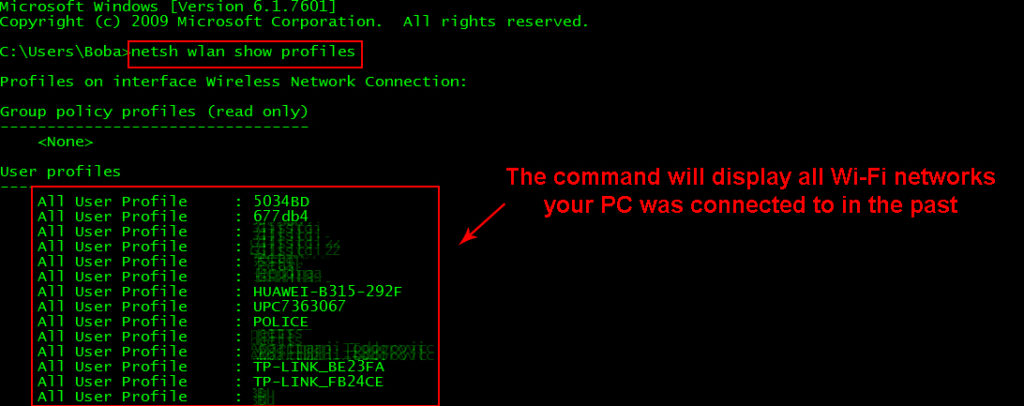
Kirjoita seuraavaksi seuraava komento, NETSH WLAN Näytä profiiliprofiilin nimi avain = tyhjennä Profiilin nimi Wi-Fi-verkon SSID: llä, johon haluat muodostaa yhteyden, ja paina sitten Enter.
Tämän pitäisi näyttää kyseisen verkon Wi-Fi-salasana. Wi-Fi-salasana sijaitsee kentässä, nimeltään avainsisältö.
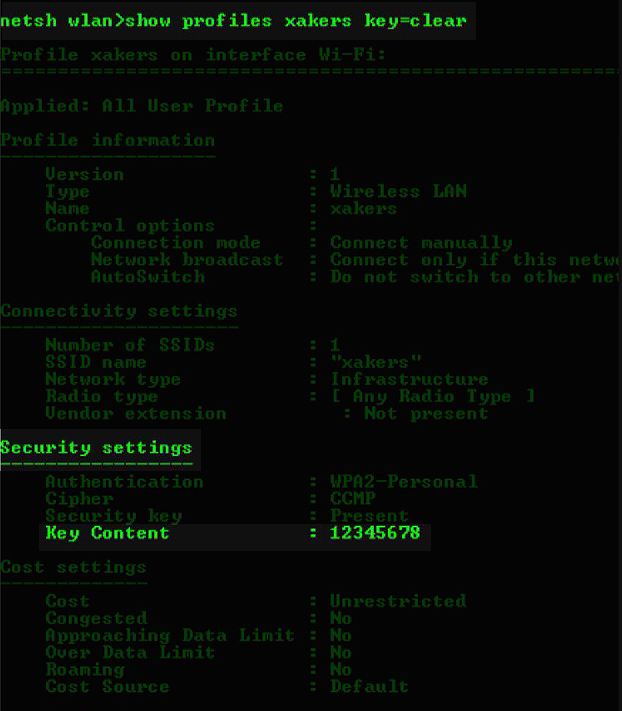
Käytä verkko- ja jakamiskeskusta
Toinen vaihtoehto Wi-Fi-salasanan löytämiseksi on verkon ja jakamiskeskuksen kautta. Tämä on helppo tapa tarkastella Wi-Fi-verkon salasanaa, johon olet tällä hetkellä kytketty.
Siirry ensin hakupalkkiin ja kirjoita asetukset tai paina Windows Logo -näppäintä ja avaa samanaikaisesti asetukset.
Siirry Asetukset-valikossa verkko-Internetissä ja napsauta sitten Wi-Fi-valikosta vasemmalla olevassa valikossa.
Napsauta Wi-Fi-verkon alla verkon jakamisvaihtoehtoja. oikealla puolella.
Napsauta ponnahdusikkunassa yhteydet ja valitse sitten kytketty Wi-Fi.
Näet Wi-Fi-tila-ikkunan. Napsauta langattomia ominaisuuksia ja siirry sitten suojausvälilehteen.
Napsauta Suojausvälilehdessä vieressä olevaa pientä tyhjää ruutua näyttääksesi merkkejä, jotta voit näyttää Wi-Fi-salasanan.
Katso alla olevasta videosta, kuinka pääset Wi-Fi-salasanasi tietokoneasetuksilla.
Kuinka löytää Wi-Fi-salasanasi Windows 10: stä verkon ja jakamisen keskuksen kautta
Käytä kolmannen osapuolen Wi-Fi-salasanan katsojaa nähdäksesi Wi-Fi-salasanasi
Kolmannen osapuolen sovellus voi olla erittäin hyödyllinen, jos sinun on usein tarkistettava Wi-Fi-salasanasi, koska se tallentaa kaikki asiaankuuluvat tiedot yhteen paikkaan. Tämä tekee siitä paljon helpompaa ja nopeampaa käyttää, koska sinun ei tarvitse etsiä useita tiedostoja tai muistaa erilaisia salasanoja.
Lisäksi, jos joudut suorittamaan vaikeampia tehtäviä, kuten Wi-Fi-salasanojen tuonti tai vienti toiselta Windows-tietokoneelta, Wi-Fi-salasanan katseluohjelma voi olla erittäin hyödyllinen. Jotkut suositut Wi-Fi-salasanan katseluohjelmat sisältävät WirelesskeyView ja Wi-Fi-salasanan paljastaja .
Vaikka tätä tarkoitusta varten on suunniteltu lukuisia sovelluksia, on tärkeää olla varovainen ja ladata vain luotettavasta lähteestä laitteen ja verkon turvallisuuden varmistamiseksi.
Käytä reitittimen web-käyttöliittymää
Jostain syystä et ehkä pysty käyttämään yllä olevia vaihtoehtoja. Jos esimerkiksi yhdistät uuden laitteen, jota ei ole koskaan kytketty verkkoon tai jos tietokoneesi ei ole tällä hetkellä kytketty Wi-Fi-verkkoon. Tässä tapauksessa voit käyttää reitittimien verkkoliitäntää ja hakea sieltä Wi-Fi-salasanasi.
Kytke ensin tietokone Wi-Fi-verkkoon tai liitä se Ethernet-kaapelilla suoraan reitittimeen .
Seuraavaksi avaa Internet -selain ja kirjoita reitittimien verkkoliitäntäsi IP -osoite . Tämä löytyy tyypillisesti itse reitittimestä tai etsimällä verkosta reititinmalliasi.

Kun olet Web-käyttöliittymässä, siirry Wi-Fi- tai langattomiin asetuksiin. Täällä sinun pitäisi pystyä paikantamaan ja katsomaan Wi-Fi-verkon salasanaa.

On tärkeätä huomata, että reitittimien verkkoliittymäsi pääsyprosessi voi vaihdella mallin ja Wi-Fi-reitittimen tekemisen mukaan.
Jos et pääse reitittimien verkkoliittymään, koska et voi selvittää kirjautumistiedot , saatat joutua palauttamaan reititin tehdasasetuksiin . Tämä palauttaa oletuskirjautumistiedot ja poistaa myös reitittimen mukautetut asetukset, joten käytä tätä viimeisenä keinona.
Reitittimen nollaamiseksi etsi RESET -painike reitittimestä ja pidä sitä kymmenen sekunnin ajan. Tämän pitäisi nollata reititin ja antaa sinun käyttää Web -käyttöliittymää oletuskirjautumistietojen kanssa.
Muista määrittää kaikki reitittimen henkilökohtaiset asetukset sen jälkeen, kun se on palautettu tehdasasetuksiin. Tämä varmistaa, että verkostosi pysyy turvallisena ja toimii haluamallasi tavalla.
Kuinka pitää Wi-Fi-verkosto suojattuna
Varmista aina, että säilytä reitittimesi salasana ja mahdolliset Wi-Fi-verkkojen salasanat turvallisina estääksesi luvattoman pääsyn .
On myös tärkeää päivittää ja muuttaa salasanasi säännöllisesti verkon jatkuvan turvallisuuden varmistamiseksi.
Ota salaus reitittimellesi suojataksesi Wi-Fi-verkkoasi edelleen ulkoisilta uhilta.
Poista Wi-Fi-verkkojen nimen , joka tunnetaan myös nimellä SSID , lähettäminen käytöstä, jotta potentiaalisten hakkereiden on vaikeampaa käyttää verkkoasi.
Tarkista ja päivitä reitittimet säännöllisesti turvallisuushaavoittuvuuksien korjaamiseksi.
Näiden vaiheiden seuraaminen voi auttaa pitämään Wi-Fi-verkostosi ja henkilökohtaisia tietojasi turvallisina . On aina tärkeää pysyä valppaana ja ryhtyä varotoimenpiteisiin tietojen ja laitteiden suojelemiseksi.
Usein Kysytyt Kysymykset
Kysymys: Voinko nähdä Wi-Fi-salasanani?
Vastaus: Kyllä, Wi-Fi-salasanasi noutamiseen ja tarkastelemiseen on olemassa erilaisia menetelmiä, kuten salasanan katseluohjelman käyttäminen tai reitittimien verkkoliittymän käyttäminen. On kuitenkin tärkeää muodostaa yhteys vain luotetuihin Wi-Fi-lähteisiin ja ryhtyä varotoimenpiteisiin oman Wi-Fi-verkon turvallisuuden varmistamiseksi.
Kysymys: Kuinka vaihdan Wi-Fi-salasanani?
Vastaus: Jos haluat muuttaa Wi-Fi-salasanasi , voit käyttää reitittimien verkkoliitäntää ja siirtyä Wi-Fi- tai langattomiin asetuksiin. Täällä sinun pitäisi pystyä vaihtamaan Wi-Fi-verkon salasana. On myös tärkeää päivittää ja muuttaa salasanasi säännöllisesti verkon jatkuvan turvallisuuden varmistamiseksi.
Kysymys: Mikä on Wi-Fi-salaus?
Vastaus: Wi-Fi-salaus on suojaustoimenpide, joka koodaa Wi-Fi-verkon kautta lähetettäviä tietoja, mikä tekee siitä luettamattoman ulkopuolisille. Tämä auttaa suojaamaan henkilökohtaisia tietojasi ja estämään luvattoman pääsyn Wi-Fi-verkkoosi. On tärkeää antaa salaus reitittimellesi verkon suojaamiseksi edelleen. Joitakin yleisiä Wi-Fi-salaustyyppejä ovat WEP, WPA, WPA2 ja WPA3 .
Kysymys: Mistä tiedän, onko Wi-Fi-verkostoni turvallinen?
Vastaus: Varmistaaksesi Wi-Fi-verkon turvallisuuden, pidä salasanasi turvallisina, päivitä ja muuta niitä säännöllisesti, ota salaus, vältä verkon nimen lähettämistä ja päivittää reitittimen laiteohjelmisto säännöllisesti. Voit myös käyttää Wi-Fi-skannerisovellusta mahdollisten tietoturvauhkien tai haavoittuvuuksien tarkistamiseen.
Kysymys: Voiko Wi-Fi-hakkerointi?
Vastaus: Vaikka hakkeroinnin riski on aina, varotoimenpiteiden toteuttaminen, kuten vahvojen salasanojen käyttäminen ja tietoturvaohjelmistojen säännöllinen päivittäminen, voivat auttaa suojaamaan sitä. Lisäksi voit yrittää piilottaa verkon (SSSID), koska hakkerit eivät pääse verkkoosi, jos he eivät tiedä, että se on olemassa.
Johtopäätös
Wi-Fi-salasana on tärkeä osa verkkojen tietoturvaa, joten on tärkeää, että pääset helposti käyttämään ja hallitsemaan sitä. Toisinaan Wi-Fi-salasanasi muistaa tai etsiä voi olla vaikeaa, mutta yllä kuvattujen tekniikoiden käyttäminen voi tehdä siitä paljon yksinkertaisemman tehtävän.
Käytätkö ohjauspaneelia, salasanan katseluohjelmaa tai reitittimien verkkoliitäntää, voit hakea Wi-Fi-verkkojen salasanasi helposti. Toivomme, että tämä opas auttoi sinua oppimaan käyttämään Wi-Fi-salasanasi Windows 10: ssä.
Jos sinulla on kysyttävää tai lisävinkkejä, jätä ne alla olevaan kommenttiosaan.
