Windows 11 on ollut poissa jonkin aikaa, mutta on vielä monia ihmisiä, jotka eivät osaa muodostaa yhteyden Wi-Fi: hen. Tämä on ongelma, koska ilman Wi-Fi: tä et voi käyttää Internetiä. Tässä artikkelissa näytämme sinulle, kuinka muodostaa yhteyden Windows 11: n Wi-Fi: hen kahdella eri tavalla.
Prosessi on hyvin yksinkertainen ja kestää vain muutaman minuutin. Lisäksi aiomme antaa sinulle vinkkejä siitä, mitä tehdä, jos et voi muodostaa yhteyttä Wi-Fi: hen Windows 11: ssä.

Kuinka muodostaa yhteyden Wi-Fi: hen Windows 11: ssä?
Tässä on kaksi helppoa tapaa, jotka voivat auttaa sinua yhdistämään Windows 11 -laitteen langattomaan verkkoon. Näet, että yhteydenpito Windows 11: n Wi-Fi: hen on melko samanlainen kuin Windows 10: n vaiheet, joten aloitat!
Pika-asetusten avulla voit muodostaa yhteyden Wi-Fi: hen
Voit napsauttaa pika-asetuksia (verkkokuvake) näytön oikeassa alakulmassa kellon vieressä. Vaihtoehtoisesti voit napsauttaa Windows -painiketta ja näppäimistön kirjainta (Win A).

Kun Quick Asetukset -ruutu tulee näkyviin, napsauta WiFi -kuvakkeen vieressä olevaa nuolta (>).
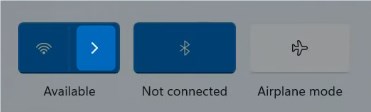
Valitse verkonimien luettelosta, johon haluat muodostaa yhteyden, ja napsauta Connect.
Sinua pyydetään antamaan verkkoturva -avain . Kirjoita langaton salasana sinne ja napsauta Seuraava.

Jos langaton salasana on oikea ja olet syöttänyt sen oikein, olet kytketty verkkoon .
Yhdistä Wi-Fi-sovellukseen asetussovelluksella
Toinen tapa muodostaa yhteyden Wi-Fi-verkkoon Windows 11: ssä on asetussovelluksesta.

Voit avata sen painamalla näppäimistön Windows -painiketta ja kirjettä I (Win I). Voit myös napsauttaa hiiren kakkospainikkeella Windows-käynnistyspainiketta ja valita sitten luettelon asetukset.
Napsauta sen jälkeen Network Internet -sovellusta vasemmalla olevassa valikossa ja napsauta sitten Wi-Fi . Jos se ei ole käytössä, ota se käyttöön painamalla kytkentä päälle/pois -painiketta.

Napsauta sen jälkeen Show saatavilla olevat verkot .
Napsauta verkon nimeä, jonka haluat kytkeä Windows 11 -käyttöisen tietokoneen ja kirjoita langaton salasana ja napsauta Seuraava.
Suositeltu lukeminen:
- Kuinka Wi-Fi-sovitin sallitaan Windows 10: ssä?
- Kuinka nollata Wi-Fi-sovitin Windows 10: ssä? (3 tapaa tehdä se oikein)
- DHCP ei ole käytössä Wi-Fi: lle (Windows 10)
- Wi-Fi katkaisee jatkuvasti Windows 10: ssä (syyt ja miten se korjataan)
Etkö voi muodostaa yhteyttä Wi-Fi: hen Windows 11: ssä? Kokeile tätä!
Joskus yhdistäminen Windows 11: n langattomaan verkkoon epäonnistuu jostain syystä. Jos niin tapahtuu sinulle, tässä on muutamia asioita, jotka sinun tulee tarkistaa tai kokeilla yhteyden muodostamista.
Onko kannettavassa tietokoneessa käytössä Wi-Fi?
Joissakin kannettavissa tietokoneissa on fyysinen kytkin, joka voi mahdollistaa langattoman yhteyden. Joten, jos kannettavalla tietokoneellasi on sellainen, ehkä olet poistettu vammaiseksi WiFi : stä. Kytke se päälle ja yritä muodostaa yhteys uudelleen.
Onko lentokonetila poistettu käytöstä?

Kun lentokonetila on aktivoitu Windows 11 -laitteessasi, olet irrotettu. Varmista, että tämä vaihtoehto on poistettu käytöstä ja yritä uudelleen.
Kirjoitatko langattoman salasanan oikein?
Joskus teemme kirjoitusvirheen ja sitten emme voi olla yhteydessä verkkoon. Siksi sinun on kiinnitettävä erityistä huomiota kirjoittaessasi langatonta salasanaa. Se on tapausherkkä, ja jopa pienin virhe saa yrityksen muodostaa yhteyden Wi-Fi-epäonnistuneeseen .
Käynnistä tietokoneesi uudelleen
Aivan kuten minkä tahansa muun elektronisen laitteen kanssa, nopein ja useimmissa tapauksissa tehokkain tapa korjata ongelma on laitteen käynnistäminen uudelleen. Sama pätee tietokoneeseen. Kun käynnistät sen uudelleen, on suuria mahdollisuuksia, että ongelma ratkaistaan.
Napsauta vain hiiren kakkospainikkeella ja napsauta sitten uudelleen Käynnistä uudelleen. Kun tietokone käynnistyy uudelleen, tarkista, voitko muodostaa yhteyden WiFi -tiedostoosi nyt.
Unohda WiFi -verkko
Aina kun muodostamme yhteyden uuteen langattomaan verkkoon, Windows tallentaa langattoman salasanan ja muut tiedot ja yhdistää laitteen seuraavan kerran, kun olet langattoman signaalin alueella.
Joskus kun vaihdamme langattoman verkon salasanan tai jotain muuta tapahtuu, Windows 11 -käyttötietokoneemme yrittää automaattisesti muodostaa yhteyden vanhan salasanan avulla. Jos näin tapahtuu, sinun tulee unohtaa verkko. Sen jälkeen voit kirjoittaa langattoman salasanan uudelleen ja muodostaa yhteyden.
Joten kuinka unohtaa verkko Windows 11: ssä? No, voit tehdä sen helposti asetussovelluksesta. Napsauta vain Käynnistä -painiketta ja napsauta sitten Asetukset . Valitse vasemmanpuoleisesta valikosta verkko-Internet . Napsauta nyt oikealla puolella wifi. Napsauta uudessa paneelissa Hallitse tunnettuja verkkoja .
Tämä avaa luettelon kaikista verkkoista, joihin olet kytketty, koska olet asentanut Windows 11: n tietokoneellesi. Nyt sinun on löydettävä verkon nimi, jonka haluat unohtaa, ja napsauta oikealla olevaa unohda -painiketta.
Nyt kun haluat muodostaa yhteyden verkkoon , sinun on valittava verkon nimi ja kirjoitettava langaton salasana uudelleen.
Yhdistä toiseen verkkoon
Useimmat langattomat reitittimet tukevat nykyään sekä 2,4- että 5 GHz: n verkkoja. Jos esimerkiksi et voi muodostaa yhteyttä 2,4 GHz: n verkkoon, yritä muodostaa yhteys 5 GHz: n. Useimmissa tapauksissa sinulla ei pitäisi olla ongelmia yhteydenpitoon toiseen.
Suorita verkon vianmääritys
Joidenkin verkkoongelmien löytäminen ja korjaaminen voidaan tehdä verkon vianetsinnällä. Näin aktivoida se ja vianmääritys verkostoitumiskysymyksiäsi.
Napsauta ensin Käynnistä -valikkopainiketta ja napsauta sitten asetuskuvaketta .
Voit myös napsauttaa hiiren kakkospainikkeella aloitusvalikkoa ja valita luettelon asetukset .
Napsauta nyt vasemmalla olevassa valikossa järjestelmää ja vieritä sitten alaspäin ja valitse vianmääritys . Valitse nyt muut vianetsijät .

Vieritä nyt alas ja kun näet verkkosovitinta luettelossa, napsauta oikealla olevaa Run -painiketta.
Windows 11 skannaa nyt verkon, joka yrittää diagnosoida ja korjata kokemasi ongelman.
Käynnistä verkko uudelleen
Verkon uudelleen käynnistäminen on toinen ratkaisu, jota voit kokeilla. Se luo uuden yhteyden Internet -palveluntarjoajaan. Se edellyttää, että käynnistät sekä modeemin että langattoman reitittimen . Tämän tekemiseksi oikein sinun on tehtävä tämä seuraavassa järjestyksessä:
1. Sammuta modeemi ja reititin.
2. Irrota modeemi sähköpistorasiasta ja poista varmuuskopio , jos sellainen on.
3. Irrota langaton reititin nyt.
4. Odota muutama minuutti.
5. Kytke modeemi sähköpistorasiaan ja kytke se päälle. Jos olet poistanut akun, kytke se takaisin sisään ennen modeemin kytkemistä sähköpistorasiaan.
6. Muutaman minuutin kuluttua. Kun modeemi käynnistyy kokonaan, kytke ja kytke reititin päälle.
7. Muutaman minuutin kuluttua, kun reititin käynnistyy kokonaan, yritä muodostaa yhteys langattomaan verkkoon.
HUOMAUTUS: Jos sinulla on reititin/modeemikombo , sinun on käynnistettävä uudelleen vain kyseinen laite.
Johtopäätös
Toivomme, että täällä esitetyt tiedot olivat selkeät ja että olet onnistunut muodostamaan yhteyden WIFI: hen Windows 11: ssä. Lisäksi, jos jotain menee pieleen, ja et voi muodostaa yhteyttä , kokeile tämän artikkelin vinkkejä ja ratkaisuja ja olemme melko varmoja muodostaa yhteyden onnistuneesti melko pian.
