Me kaikki tiedämme, kuinka tärkeä IPv6 on nykyiselle ja Internetin tulevaisuudelle. IPv4 on loppumassa osoitteet, ja meidän on vaihdettava IPv6: een mahdollisimman pian. Maailmanlaajuisesti tehdään valtavia ponnisteluja tämän siirtymisen etenemiseksi, mutta emme ole aina silloin. Tämän ei kuitenkaan pitäisi estää sinua valmistelemasta ja mahdollistamasta reitittimessäsi IPv6: ta, jos mahdollista. Ennen kuin työskentelet reitittimellä, ota yhteyttä Internet -palveluntarjoajaan (Internet -palveluntarjoaja) ja tarkista, tukevatko he IPv6: ta. Jos he tekevät, ja sinulla on kohtalaisen moderni Wi-Fi-reititin, tämän pitäisi olla melko suoraviivainen.
Jokainen reitittimen asennusmatka alkaa järjestelmänvalvojan paneelista.
Järjestelmänvalvojan paneelin kirjautuminen
Jos olet asettanut reitittimen, sinun pitäisi tietää minne mennä ja mitä tehdä. Vain siinä tapauksessa, että et ole, pääset läpi vaiheet.
Pääset järjestelmänvalvojan paneeliin, tarvitset reitittimien IP -osoitteesi sekä järjestelmänvalvojan käyttäjänimen ja salasanan.
Suositeltu lukeminen:
- TP-Link-reitittimen kirjautumistunnus ja peruskokoonpano
- Virgin Media Reititin Kirjaudu sisään: Helppo tapa käyttää ja kiinnittää reititin
- I Ball Baton Login: Kuinka käyttää ja turvata verkkoasi
- D-Link-reitittimen kirjautuminen: Ensimmäinen vaihe reitittimen määrittämisessä
- Cisco -reitittimen kirjautumis- ja perustiedot
Jos joku muu teki tämän puolestasi, ota yhteyttä henkilöön/yritykseen antaaksesi sinulle tietoja tai katsomaan sinulle antamiaan papereita, kun he ovat asettaneet reitittimen. Reitittimien IP -osoitteen löytäminen on helppoa. Kirjoita vain CMD työpöydän alaosassa sijaitsevan Windows -logon vieressä olevaan hakupalkkiin ja avaa komentokehote. Kirjoita sitten IPConfig ja paina Enter. Reitittimien IP -osoite on oletuksena yhdyskäytävä, ja se on yleensä jotain 192.168.1.1 tai jonkin verran muutamuutosta kahdessa viimeisessä numerosarjassa. Kun sinulla on IP -osoite, avaa kaikki käyttämäsi Internet -selain ja kirjoita ne osoitepalkkiin. Tämä avaa kirjautumisnäytön, johon sinun on kirjoitettava järjestelmänvalvojan käyttäjänimi ja salasana jatkaaksesi.
Oletuksena järjestelmänvalvojan käyttäjätunnus ja salasana tulostetaan yleensä reitittimen takaosan tarraan. Useimmat ihmiset ja asentajat kuitenkin vaihtavat niitä turvallisuussyistä. Jos et ole, käytä niitä kirjautumiseen. Muuten yritä selvittää kuka tai missä voi auttaa sinua saamaan ne. Jos et pääse järjestelmänvalvojan käyttäjätunnukseen ja salasanaan, sinun on palautettava reititin tehdasasetuksiin ja suoritettava koko asennusprosessi uudestaan.
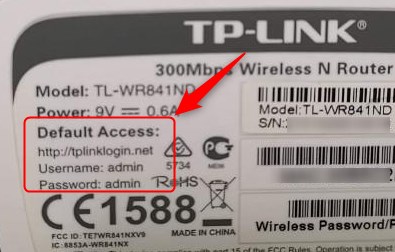
OK. Oletetaan, että löysit kirjautumistiedot ja avasit järjestelmänvalvojan paneelin. Mitä nyt?
No, tämä riippuu reitittimen makeista ja mallista. Joidenkin tuotemerkkien avulla sinun on tarkistettava ruutu tai napsautettava painiketta, joka on merkitty IPv6, eikä mitään muuta. Joidenkin muiden kanssa sinun on tehtävä monia korjauksia asetuksiin.
Tässä artikkelissa käytämme esimerkkinä TP-Link-järjestelmänvalvojan paneelia ja yritämme kattaa mahdollisimman monta vaihtoehtoa.
Sinulla voi olla kolme perustyyppistä yhteyksiä Internet -palveluntarjoajan kanssa - staattinen IP -osoite, dynaaminen IP -osoite ja PPPOE. Jos et ole varma mitä sinulla on, ota yhteyttä Internet -palveluntarjoajasi ja selvitä. Lisäksi, jos käytät staattista IP: tä tai PPPOE: ta, kysy yhteystietoja.
Kun olet järjestelmänvalvojan paneelissa (tai verkkopohjainen reitittimen käyttöliittymä, kuten TP-Link sitä kutsuu), siirry Advanced-> IPv6: een.
Asetus IPv6 staattisella IP -yhteydellä
Käännä vaihde IPv6: n käyttöön ja valitse staattinen IP alla olevasta avattavasta ruudusta.
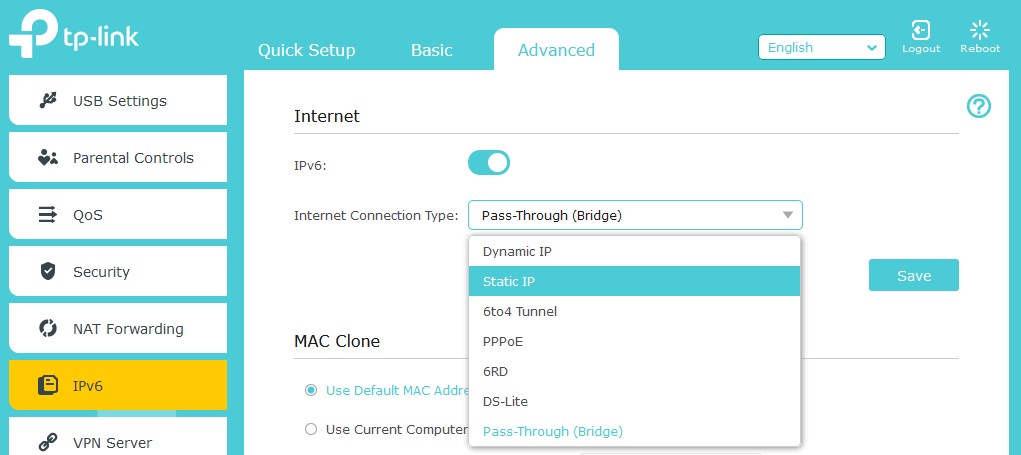
Sinun on täytettävä Internet -palveluntarjoajan toimittamat tiedot.
IPv6 -osoite, oletusyhdyskäytävä ja ensisijainen DNS. Kun olet kirjoittanut ne, napsauta Tallenna.
Asetus IPv6 dynaamisella IP -yhteydellä
Jos olet kytketty dynaamisella IP: llä, olet onnea. Useimmissa tapauksissa sinun tarvitsee vain valita tämä vaihtoehto avattavasta ruudusta (dynaaminen SLAAC/DHCPV6) ja napsauta Tallenna. Jos Internet -palveluntarjoaja tarvitsee sinun täyttää lisätietoja, napsauta Edistynyt, täytä tiedot ja napsauta sitten Tallenna . Sitten napsauta Rend
Asennus IPv6 PPPOE -yhteydellä
Jos yhteys on PPPOE (pisteestä point-protokolla Ethernetin yli), sinulle toimitetaan käyttäjänimi ja salasana. Valitse PPPOE Dropboxista. Jos Internet -palveluntarjoaja käyttää erillisiä tilejä IPv6: lle, sinun on poistettava laatikko valinta käyttää samaa istuntoa IPv4 -yhteydellä ja kirjoitettava toinen tietojoukko IPv6: lle. Jos ei, napsauta Tallenna, napsauta sitten Connect.
Asennus 6to4 -tunneli
Jos Internet -palveluntarjoaja kertoi sinulle 6to4 -tunneli on tarvitsemasi yhteyden tyyppi, valitse se avattavasta valikosta. Lisätietoja voidaan täyttää edistyneellä painikkeella. Kun olet valmis syöttämällä tiedot, napsauta Tallenna sitten Connect -sivustossa.
Asennus läpikulku (silta)
Käännä vaihtokytkin ottaaksesi IPv6: n käyttöön ja valitse sitten läpikulku (silta) avattavasta valikosta. Napsauta Tallenna.
Siirry nyt LAN -asetuksiin ja jos olet Windows -käyttäjä, tarkista DHCP V6- tai SLAAC -valtiottomat DHCP -ruutu ja täytä osoite -etuliite ISP: n tarjoamana. Napsauta Tallenna
Siirry tilaan ja katso, näyttääkö kaikki kunnossa.
Koska siirtyminen IPv4: stä IPv6: een on edelleen käynnissä, Internet -palveluntarjoajat tarjoavat yleensä IPv6: n kaksoispinokokoonpanossa . Se tarkoittaa pohjimmiltaan, että ne tarjoavat sekä IPv4- että IPv6 -osoitteita samanaikaisesti, jos IPv6 on käytössä - hienoa. Jos ei, saat silti IPv4 -osoitteen, jotta voit tehdä yrityksesi tavalliseen tapaan. Tällä tavalla kaikkia sivustoja tuetaan, kunnes siirtyminen on lopullinen. Siisti, ha?
Yhteenveto
Kun siirrymme edelleen siirtymään IPv4: stä IPv6: een, voi olla hyvä aika kytkeä IPv6 päälle reitittimellä. Tarkista ensin, tukeeko IPS IPv6: ta, tee sitten sama reitittimelle. Jos molemmat tukevat uutta protokollaa, siirry järjestelmänvalvojan paneeliin syöttämällä reitittimien IP -osoite Internet -selaimesi osoitepalkkiin. Kirjaudu sisään järjestelmänvalvojan käyttäjänimen ja salasanan avulla.
Reitittimien tekemästä ja mallista riippuen voi olla vain napsauttamalla yhtä painiketta tai TP-Linkin tapauksessa, ottamalla IPv6 käyttöön vaihtokytkimen kautta, valitsemalla yhteystyyppi ja täyttämällä tiedot ja täyttävät tiedot Internet -palveluntarjoajan antama. Tallenna muutokset ja uusita osoite tai uudelleenyhteys tarvittaessa. Tee sama LAN -asetuksille. Tallenna muutokset ja tarkista tila. Jos kaikki näyttää hyvältä, poistu järjestelmänvalvojan paneelista ja nauti siitä, että olet astunut IPv4: n läpi IPv6 -siirtymiseen.
