Vi vet alla hur viktigt IPv6 är för nuets nuvarande och framtid. IPv4 har slut på adresser, och vi måste byta till IPv6 så snart som möjligt. Stora ansträngningar läggs över hela världen för att driva denna övergång framåt, men vi är inte hela vägen där. Detta bör dock inte hindra dig från att förbereda och aktivera IPv6 på din router om möjligt. Innan du arbetar med din router, kontakta din internetleverantör (Internetleverantör) och kontrollera om de stöder IPv6. Om de gör det, och du har en måttligt modern Wi-Fi-router, bör detta vara ganska enkelt.
Varje routerinställningsresa börjar med en adminpanel.
Adminpanelinloggning
Om du har ställt in din router bör du veta vart du ska gå och vad du ska göra. Bara om du inte, låt oss gå igenom trappstegen.
För att komma åt administratörspanelen behöver du din routrar IP -adress , såväl som administratörens användarnamn och lösenord.
Rekommenderad läsning:
- TP-Link Router-inloggning och grundläggande konfiguration
- Virgin Media Router Inloggning: Ett enkelt sätt att komma åt och säkra din router
- Iball Baton -inloggning: Hur du får åtkomst till och säkra ditt nätverk
- D-Link Router-inloggning: Det första steget i att konfigurera routern
- Cisco Router -inloggning och grundläggande säkerhetsjusteringar
Om någon annan gjorde detta åt dig, kontakta den personen/företaget för att ge dig informationen eller titta igenom de papper de gav dig efter att de har skapat din router. Att hitta en IP -adress för routrar är enkelt. Skriv bara CMD i sökfältet bredvid Windows -logotypen längst ner på skrivbordet och den öppna kommandotolken. Skriv sedan in IPConfig och tryck på Enter. Routrarna IP -adress kommer att vara under standardport, och det är vanligtvis något som 192.168.1.1 eller någon variation på de två sista uppsättningarna av siffror. När du har IP -adressen öppnar du alla webbläsare som du använder och skriver dem i adressfältet. Detta öppnar inloggningsskärmen där du behöver skriva in administratörens användarnamn och lösenord för att fortsätta.
Standardadministratör Användarnamn och lösenord skrivs vanligtvis på klistermärket på routerns bakre ände. Men de flesta människor och installatörer ändrar dem av säkerhetsskäl. Om du inte, använd dem för att logga in. Annars, försök att ta reda på vem eller var kan hjälpa dig att få dem. Om du inte kan komma till administratörens användarnamn och lösenord måste du återställa routern till fabriksinställningarna och gå igenom hela installationsprocessen igen.
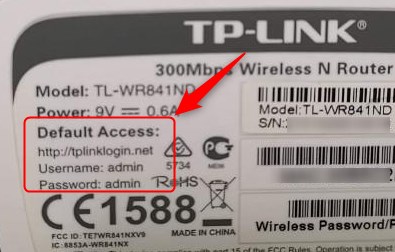
Ok. Låt oss anta att du hittade inloggningsdata och du öppnade administratörspanelen. Nu då?
Tja, detta beror på routerns märke och modell. Med vissa märken måste du kontrollera rutan eller klicka på en knapp märkt Aktivera IPv6 och inget annat. Med några andra måste du göra många tweaks till inställningarna.
I den här artikeln kommer vi att använda TP-Link Admin-panelen som ett exempel och försöka täcka så många varianter du kan stöta på som möjligt.
Du kan ha tre grundläggande typer av anslutningar med din internetleverantör - statisk IP -adress, dynamisk IP -adress och PPPOE. Om du inte är säker på vad du har, kontakta din Internetleverantör och ta reda på det. Om du använder statisk IP eller PPPoe, be om anslutningsinformation.
När du är i administratörspanelen (eller webbaserat routergränssnitt som TP-Link kallar det), gå till det avancerade-> ipv6.
Setup IPv6 med statisk IP -anslutning
Vänd vippan för att aktivera IPv6 och välj den statiska IP från rullgardinsmenyn nedan.
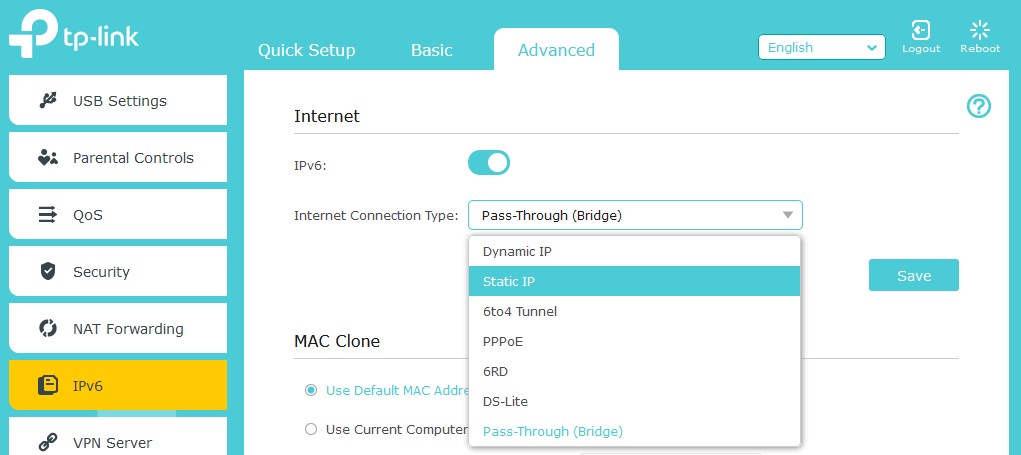
Du kommer att behöva fylla i informationen från din Internetleverantör.
IPv6 -adress, standardport och primär DNS. När du anger dem klickar du på Spara.
Installera IPv6 med dynamisk IP -anslutning
Om du är ansluten med dynamisk IP, är du i tur. I de flesta fall är allt du behöver göra att välja det här alternativet från rullgardinsmenyn (dynamisk SLAAC/DHCPV6) och klicka på Spara. Om din Internetleverantör behöver du för att fylla i ytterligare information, klicka på avancerad, fyll i informationen och klicka sedan på Spara . Klicka sedan på Renew
Installera IPv6 med pppoe -anslutning
Om din anslutning är PPPOE (punkt-till-punkt-protokoll över Ethernet) kommer du att få användarnamn och lösenord. Välj PPPOE från Dropbox. Om din ISP använder separata konton för IPv6, måste du avmarkera rutan Använd samma session med IPv4 -anslutning och ange den andra uppsättningen information för IPv6. Om inte, klicka på Spara och klicka sedan på Anslut.
Setup 6to4 Tunnel
Om din Internetleverantör sa till dig 6to4 Tunnel är den typ av anslutning du behöver, välj den från rullgardinsmenyn. Ytterligare information kan fyllas i genom den avancerade knappen. När du är klar med att ange informationen klickar du på Spara sedan på Connect.
Setup Pass-Through (Bridge)
Vänd vippbrytaren för att aktivera IPv6, välj sedan genomgång (bridge) från rullgardinsmenyn. Klicka på Spara.
Gå nu till LAN -inställningarna och om du är Windows -användare, kolla DHCP V6 eller SLAAC Stateless DHCP -rutan och fyll i adressprefixet enligt din Internetleverantör. Klicka på Spara
Gå till statusen och se om allt ser bra ut.
Eftersom övergången från IPv4 till IPv6 fortfarande pågår tillhandahåller ISP: er vanligtvis IPv6 i en dubbel stackkonfiguration . Det betyder i huvudsak att de kommer att tillhandahålla både IPv4- och IPv6 -adresser samtidigt om du har IPv6 aktiverat - bra. Om inte, får du fortfarande en IPv4 -adress så att du kan göra ditt företag som vanligt. På detta sätt stöds alla webbplatser tills övergången är slutgiltig. Snyggt, ha?
Sammanfattning
När vi kommer längre och längre ner övergången från IPv4 till IPv6 kan det vara en bra tid att slå på IPv6 på din router. Kontrollera först om din IPS stöder IPv6, gör det samma för routern. Om båda stöder det nya protokollet, gå till administratörspanelen genom att ange routrarna IP -adress i adressfältet i din webbläsare. Använd administratörsanvändning och lösenord för att logga in.
Beroende på dina routrar gör och modell kan det bara vara en fråga om att klicka på en enda knapp eller, i fallet med TP-länk, möjliggöra IPv6 via växelomkopplaren, välja vilken typ av anslutning du har och fylla informationen ges av ISP. Spara ändringarna och förnya adressen eller återansluta vid behov. Gör samma sak för LAN -inställningar. Spara ändringar och kontrollera statusen. Om allt ser bra ut, avsluta administratörspanelen och njut av det faktum att du gjorde ditt steg genom IPv4 till IPv6 -övergången.
