Vi vet alle hvor viktig IPv6 er for nåtiden og fremtiden for Internett. IPv4 går tom for adresser, og vi må bytte til IPv6 så snart som mulig. Det blir lagt stor innsats over hele verden for å presse denne overgangen fremover, men vi er ikke helt der. Dette bør imidlertid ikke hindre deg i å forberede og aktivere IPv6 på ruteren din om mulig. Før du jobber med ruteren din, kan du kontakte ISP (Internett -leverandøren) og sjekk om de støtter IPv6. Hvis de gjør det, og du har en moderat moderne Wi-Fi-ruter, bør dette være ganske greit.
Hver routeroppsettingsreise starter med et adminpanel.
Administratorpanel pålogging
Hvis du har satt opp ruteren din, bør du vite hvor du skal dra og hva du skal gjøre. Bare i tilfelle du ikke har gått gjennom trinnene.
For å få tilgang til administratorpanelet, trenger du rutere IP -adresse , samt administratorbrukernavnet og passordet.
Anbefalt lesing:
- TP-Link Router-pålogging og grunnleggende konfigurasjon
- Virgin Media Router Logg inn: En enkel måte å få tilgang til og sikre ruteren din
- Iball Baton Login: Hvordan få tilgang til og sikre nettverket ditt
- D-Link Router-innlogging: Det første trinnet i konfigurering av ruteren
- Cisco Router -pålogging og grunnleggende sikkerhetstiltak
Hvis noen andre gjorde dette for deg, kan du kontakte den personen/selskapet for å gi deg informasjonen eller se gjennom papirene de ga deg etter at de har satt opp ruteren din. Det er enkelt å finne en Routers IP -adresse. Bare skriv CMD inn i søkefeltet ved siden av Windows -logoen nederst på skrivebordet og åpen ledetekst. Skriv deretter inn ipconfig og trykk Enter. Ruters IP -adressen vil være under standard gateway, og det er vanligvis noe som 192.168.1.1 eller en viss variasjon på de to siste settene med tall. Når du har IP -adressen, kan du åpne en hvilken som helst nettleser du bruker og skrive dem inn i adressefeltet. Dette vil åpne påloggingsskjermen der du trenger å skrive inn administratorbrukernavnet og passordet for å fortsette.
Standardadministrator Brukernavn og passord skrives vanligvis ut på klistremerket på baksiden av ruteren. Imidlertid endrer de fleste og installatører dem av sikkerhetsmessige årsaker. Hvis du ikke har brukt dem til å logge inn. Ellers kan du prøve å finne ut hvem eller hvor kan hjelpe deg med å få dem. Hvis du ikke kan komme til administratorbrukernavnet og passordet, må du tilbakestille ruteren til fabrikkinnstillingene og gå gjennom hele installasjonsprosessen på nytt.
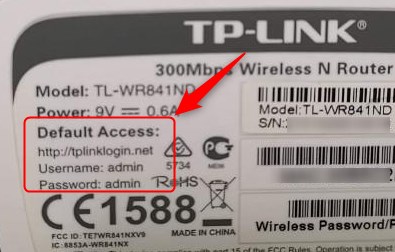
Ok. La oss anta at du fant påloggingsdataene, og at du åpnet administratorpanelet. Hva nå?
Vel, dette avhenger av ruterens merke og modell. Med noen merker må du merke av i boksen eller klikke på en knapp merket Aktiver IPv6 og ingenting annet. Med noen andre må du gjøre mange justeringer til innstillingene.
I denne artikkelen vil vi bruke TP-Link Admin-panelet som et eksempel og prøve å dekke så mange varianter du kan komme over som mulig.
Du kan ha tre grunnleggende typer tilkoblinger med din internettleverandør - statisk IP -adresse, dynamisk IP -adresse og PPPOE. Hvis du ikke er sikker på hva du har, kan du kontakte ISP -en og finne ut av det. Hvis du bruker statisk IP eller PPPOE, kan du be om tilkoblingsdetaljer.
Når du er i administrasjonspanelet (eller nettbasert rutergrensesnitt som TP-Link kaller det), gå til Advanced-> IPv6.
Oppsett IPv6 med statisk IP -tilkobling
Vend vekslingen for å aktivere IPv6 og velg den statiske IP -en fra rullegardinboksen nedenfor.
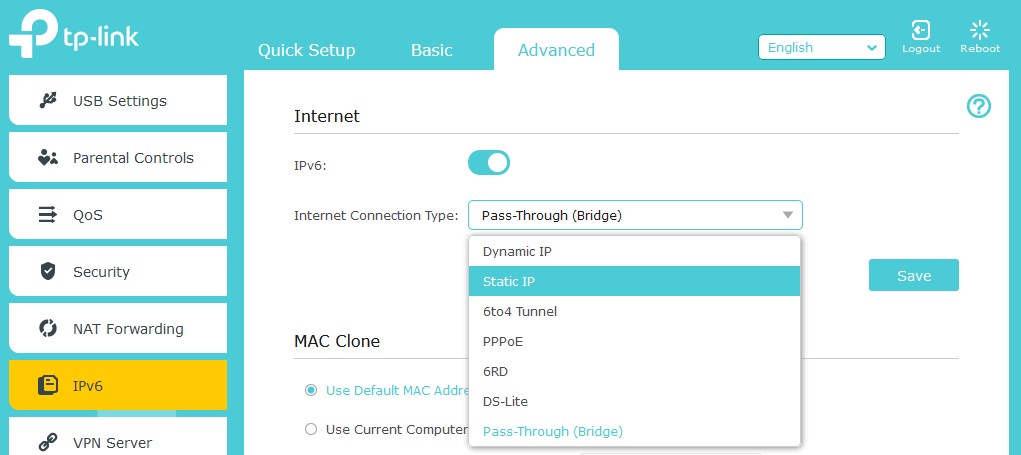
Du vil bli pålagt å fylle ut informasjonen som er gitt av ISP -en.
IPv6 -adresse, standard gateway og primær DNS. Når du har angitt dem, klikker du på Lagre.
Oppsett IPv6 med dynamisk IP -tilkobling
Hvis du er tilkoblet ved hjelp av Dynamic IP, er du heldig. I de fleste tilfeller er alt du trenger å gjøre å velge dette alternativet fra rullegardinboksen (Dynamic SLAAC/DHCPV6) og klikk Lagre. Hvis ISP -en din trenger deg for å fylle ut ytterligere informasjon, klikker du på Advanced, fyll ut informasjonen og klikker på Lagre . Så klikk på Renew
Sett opp IPv6 med PPPOE -tilkobling
I tilfelle forbindelsen din er PPPOE (punkt-til-punkt-protokoll over Ethernet), vil du få brukernavn og passord. Velg PPPOE fra Dropbox. Hvis ISP -en din bruker separate kontoer for IPv6, må du fjerne merket for boksen ved å bruke den samme økten med IPv4 -tilkobling og angi det andre settet med informasjon for IPv6. Hvis ikke, klikk på Lagre, og klikk deretter Koble til.
Oppsett 6to4 tunnel
Hvis Internett -leverandøren din fortalte deg 6to4 tunnel er den typen tilkobling du trenger, velg den fra rullegardinmenyen. Ytterligere informasjon kan fylles ut gjennom den avanserte knappen. Når du er ferdig med å legge inn informasjonen, klikker du på Lagre og deretter på Connect.
Oppsett passering (bro)
Vend vippebryteren til å aktivere IPv6, og velg deretter Pass-Through (Bridge) fra rullegardinmenyen. Klikk Lagre.
Gå nå til LAN -innstillingene, og hvis du er en Windows -bruker, kan du sjekke DHCP V6 eller SLAAC Statless DHCP -boksen og fyll ut adresseprefikset som gitt av ISP -en. Klikk Lagre
Gå til statusen og se om alt ser bra ut.
Siden overgangen fra IPv4 til IPv6 fremdeles pågår, gir ISP -er vanligvis IPv6 i en dobbel stabelkonfigurasjon . Det betyr egentlig at de vil gi både IPv4 og IPv6 -adresser samtidig hvis du har IPv6 aktivert - flott. Hvis ikke, vil du fremdeles få en IPv4 -adresse slik at du kan gjøre virksomheten din som vanlig. På denne måten vil alle nettstedene bli støttet til overgangen er endelig. Ryddig, ha?
Sammendrag
Når vi kommer lenger og lenger nedover overgangen fra IPv4 til IPv6, kan det være et godt tidspunkt å slå på IPv6 på ruteren din. Først må du sjekke om IPS -en din støtter IPv6, og gjør det samme for ruteren. Hvis begge støtter den nye protokollen, kan du gå til Admin -panelet ved å legge inn Routers IP -adressen til adressefeltet i nettleseren din. Bruk administrator brukernavn og passord for å logge inn.
Avhengig av rutene dine og modellen, kan det bare være et spørsmål om gitt av Internett -leverandøren. Lagre endringene og fornye adressen eller koble til igjen om nødvendig. Gjør det samme for LAN -innstillinger. Lagre endringer og sjekk statusen. Hvis alt ser bra ut, går du ut av adminpanelet og nyt det faktum at du har gjort ditt skritt gjennom IPv4 til IPv6 -overgangen.
