We weten allemaal hoe belangrijk IPv6 is voor het heden en de toekomst van internet. IPv4 heeft geen adressen op en we moeten zo snel mogelijk overstappen naar IPv6 . Er worden enorme inspanningen wereldwijd geleverd om deze overgang naar voren te brengen, maar we zijn niet helemaal daarbij. Dit zou u echter niet moeten weerhouden om IPv6 indien mogelijk op uw router op te stellen en in te schakelen. Voordat u op uw router werkt, neemt u contact op met uw ISP (internetprovider) en controleer of zij IPv6 ondersteunen. Als ze dat doen, en je hebt een matig moderne wifi-router, dit zou vrij eenvoudig moeten zijn.
Elke router -setup -reis begint met een admin -paneel.
Inloggen voor admin -paneel
Als u uw router hebt ingesteld, moet u weten waar u heen moet en wat u moet doen. Voor het geval je niet de stappen doorlopen.
Om toegang te krijgen tot het admin -paneel, hebt u uw Routers IP -adres nodig, evenals de gebruikersnaam en het wachtwoord van de beheerder.
Aanbevolen lezen:
- TP-Link Router Login en basisconfiguratie
- Virgin Media Router Login: een gemakkelijke manier om toegang te krijgen tot en veilig te stellen uw router
- Iball Baton Login: hoe u uw netwerk kunt openen en beveiligen
- D-Link Router Login: de eerste stap bij het configureren van de router
- Cisco Router Login en Basic Security Tweaks
Als iemand anders dit voor u heeft gedaan, neem dan contact op met die persoon/bedrijf om u de informatie te geven of door te kijken naar de papieren die ze u hebben gegeven nadat ze uw router hebben opgezet. Het vinden van een IP -adres van een routers is eenvoudig. Typ CMD gewoon in de zoekbalk naast het Windows -logo onderaan uw bureaublad en open de opdrachtprompt. Typ vervolgens ipconfig en druk op Enter. Het IP -adres van de routers bevindt zich onder de standaardgateway en het is meestal zoiets als 192.168.1.1 of enige variatie op de laatste twee sets van getallen. Zodra u het IP -adres hebt, opent u elke internetbrowser die u gebruikt en typt u deze in de adresbalk. Hiermee wordt het inlogscherm geopend waar u de gebruikersnaam en het wachtwoord van de beheerder moet typen om door te gaan.
Standaardbeheerder Gebruikersnaam en wachtwoord worden meestal op de sticker aan de achterkant van de router afgedrukt. De meeste mensen en installateurs veranderen ze echter om veiligheidsredenen. Als je niet hebt, gebruik ze dan om in te loggen. Probeer anders erachter te komen wie of waar je kan helpen ze te krijgen. Als u niet bij de admin -gebruikersnaam en het wachtwoord kunt gaan, moet u de router opnieuw instellen naar de fabrieksinstellingen en het hele installatieproces helemaal opnieuw doorlopen.
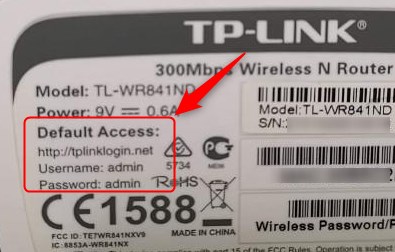
OK. Laten we aannemen dat u de inloggegevens hebt gevonden en dat u het admin -paneel hebt geopend. Wat nu?
Welnu, dit hangt af van het merk en model van de router. Met sommige merken moet u het vakje vinken of op een knop klikken gelabeld inschakelen IPv6 en niets anders. Met sommige andere moet je veel aanpassingen aan de instellingen doen.
In dit artikel zullen we het TP-Link-admin-paneel als voorbeeld gebruiken en proberen we zoveel mogelijk varianten te dekken die u kunt tegenkomen.
U kunt drie basistypen verbindingen hebben met uw internetprovider - statisch IP -adres, dynamisch IP -adres en PPPOE. Als u niet zeker weet wat u hebt, neem dan contact op met uw ISP en ontdek het. Als u statische IP of PPPOE gebruikt, vraag dan om verbindingsgegevens.
Zodra u in het admin-paneel bent (of webgebaseerde routerinterface zoals TP-Link het noemt), gaat u naar de geavanceerde-> IPv6.
IPv6 instellen met statische IP -verbinding
Draai de schakelaar om om IPv6 in te schakelen en selecteer het statische IP in de onderstaande vervolgkeuzelijst.
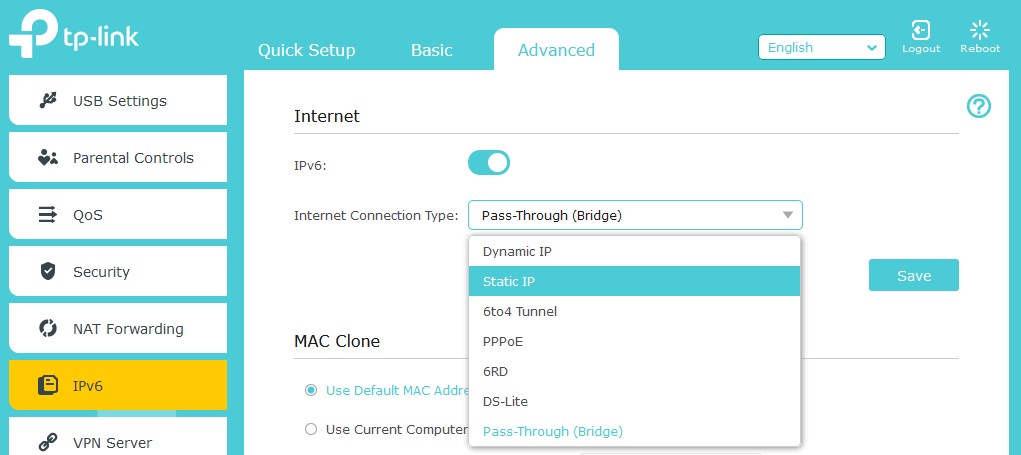
U moet de informatie van uw ISP invullen.
IPv6 -adres, standaardgateway en primaire DNS. Zodra u ze invoert, klikt u op Opslaan.
IPv6 instellen met dynamische IP -verbinding
Als u bent verbonden met Dynamic IP, heeft u geluk. In de meeste gevallen hoeft u alleen deze optie te selecteren in de vervolgkeuzelijst (Dynamic SLAAC/DHCPV6) en klik op Opslaan. Als uw ISP u nodig heeft om aanvullende informatie in te vullen, klikt u op Advanced, vult u de info in en klikt u op Opslaan . Klik vervolgens op Vernieuwen
Setup IPv6 met PPPOE -verbinding
In het geval dat uw verbinding PPPOE is (point-to-point protocol boven Ethernet), krijgt u de gebruikersnaam en het wachtwoord. Selecteer de PPPOE in Dropbox. Als uw ISP afzonderlijke accounts voor IPv6 gebruikt, moet u de box uitspreken die dezelfde sessie met IPv4 -verbinding gebruikt en de andere set informatie voor de IPv6 invoeren. Als dit niet het geval is, klikt u op Opslaan en klikt u op Verbinden.
Setup 6to4 tunnel
Als uw ISP u heeft verteld dat 6to4 -tunnel het type verbinding is dat u nodig hebt, selecteert u dit in het vervolgkeuzemenu. Aanvullende informatie kan worden ingevuld via de geavanceerde knop. Als u klaar bent met het invoeren van de informatie, klikt u op Opslaan en vervolgens op Connect.
Setup Pass-through (Bridge)
Draai de schakelschakelaar om om IPv6 in te schakelen en selecteer vervolgens Pass-Through (Bridge) in het vervolgkeuzemenu. Klik op Opslaan.
Ga nu naar de LAN -instellingen en, als u een Windows -gebruiker bent, controleert u de DHCP V6 of SLAAC stateless DHCP -box en vult u het adresvoorvoegsel in zoals verstrekt door uw ISP. Klik op Opslaan
Ga naar de status en kijk of alles er goed uitziet.
Omdat de overgang van IPv4 naar IPv6 nog steeds aan de gang is, bieden ISP's meestal IPv6 in een dubbele stack -configuratie . Het betekent in wezen dat ze zowel IPv4- als IPv6 -adressen tegelijkertijd zullen verstrekken als u IPv6 hebt ingeschakeld - geweldig. Zo niet, dan krijgt u nog steeds een IPv4 -adres, zodat u uw bedrijf kunt doen zoals gewoonlijk. Op deze manier worden alle sites ondersteund totdat de overgang definitief is. Net, ha?
Samenvatting
Naarmate we de overgang van IPv4 naar IPv6 steeds verder worden, kan het een goed moment zijn om IPv6 op uw router in te schakelen. Controleer eerst of uw IPS de IPv6 ondersteunt en doe vervolgens hetzelfde voor de router. Als beide het nieuwe protocol ondersteunen, ga dan naar het admin -paneel door het IP -adres van de routers in de adresbalk van uw internetbrowser in te voeren. Gebruik de gebruikersnaam en het wachtwoord van de beheerder om in te loggen.
Afhankelijk van uw routers maken en model, kan het slechts een kwestie zijn van klikken op een enkele knop of, in het geval van TP-Link, het inschakelen van de IPv6 via de schakelschakelaar, het type verbinding selecteren dat u hebt en de informatie invullen gegeven door de ISP. Bewaar de wijzigingen en vernieuw het adres of verbind indien nodig opnieuw. Doe hetzelfde voor LAN -instellingen. Bewaar wijzigingen en controleer de status. Als alles er goed uitziet, verlaat u het admin -paneel en geniet u van het feit dat u uw stap door de IPv4 naar IPv6 -overgang hebt gemaakt.
