Portin edelleenlähetys on erittäin tärkeä ominaisuus kaikissa reitittimissä, koska se antaa meille mahdollisuuden käyttää yksityisiä verkkoja ja päinvastoin, mikä tarkoittaa, että portin edelleenlähetyksen avulla voit sallia etäkäytön verkon, tietokoneen tai muiden laitteiden kohteeseen.
Yritykset käyttävät sitä enimmäkseen palvelujen, kuten sähköpostien, pääsyn palvelimien ja muun tyyppisten käyttöoikeuksien tarjoamiseen. Sen merkityksen vuoksi, ja niin monet raportit siitä, että Verizon Portin edelleenlähetys ei toimi, aikoi keskustella miksi ja kuinka korjata se.
Miksi Verizon Portin edelleenlähetys ei toimi?
On paljon asioita, joiden on toimitettava hyvin satamansiirron toimintaan. Joten on mahdollisuus, että yksi näistä on viallinen ja että sinun on ehkä tarkistettava määrittääksesi kumpi. Portin edelleenlähetysominaisuuden ilmoitetaan toimivan Verizon FIOS: n (kuituoptinen palvelu).
Katsotaanpa, mitkä syyt voivat olla.
IP-osoite
Portin edelleenlähetyksen asettaminen edellyttää, että laitteen staattisen IP -osoitteen määrittäminen. Jos käytät laitteellasi dynaamista IP -osoitetta, tämä on todennäköisesti syy, jonka vuoksi Verizon -portin edelleenlähetys ei toimi. Verkossa ei myöskään voi olla kahta identtistä IP -osoitetta, koska niiden välillä on ristiriita ja monien siihen liittyvien liitettävyysongelmien välillä.
Useita reitittimiä
Kun verkossa on yli yhden reitittimen, tilanne muuttuu paljon monimutkaisemmaksi. Tämä tarkoittaa, että sinun on välitettävä portit ensimmäisestä reitittimestä toiseen reitittimeen ja sitten laitteeseesi.

Kuten voitte olettaa, portin edelleenlähetys yhdellä reitittimellä ei toimi, jos laite on kytketty toiseen reitittimeen . Voit aina kytkeä laitteen modeemiin kytkettyyn reitittimeen, ja tämä saattaa ratkaista tilanteen.
Identtinen satama
Kun käytät samaa porttia portin edelleenlähettämiseen useisiin laitteisiin, on mahdollisuus, että sinulla on yhteysongelmia. Se on samanlainen, kun käytät yhtä reititintä useille laitteille. Siellä on tietysti hitaampi yhteys tietylle laitteelle jossain vaiheessa.
DMZ
Yksinkertaisesti sanottuna DMZ (demilitarisoitu alue) on turvallinen vyöhyke yksityisen verkon ja Internetin välillä. Pohjimmiltaan DMZ on melko samanlainen kuin sataman edelleenlähetys, koska se luo vyöhykkeen, jolla tietyt yksityisen verkon palvelut ovat yleisön saatavilla.
Tämä tarkoittaa, että DMZ välittää kaikki portit, joten jos se on asetettu verkkoon, et voi välittää portteja oikein. Sinun on deaktivoitava DMZ, jotta voit välittää yhden sataman pelaamista, palveluita jne.
Staattinen IP -asetus
Jotta voit määrittää portin edelleenlähetyksen oikein, sinun on määritettävä staattinen IP -osoite laitteessa, jota käytät. Yleensä haluamme asettaa portin edelleenlähetyksen PS4: lle, Xboxille , PC: lle tai kannettavalle tietokoneelle, joka käyttää Windows 10: tä .
Windows 10 staattinen IP
Ensinnäkin meidän on siirryttävä kohtaan Asetukset> Network Internet> Network Sharing Center. Seuraavaksi meidän on napsautettava muutossovittimen asetuksia. Sinun on napsauttaa hiiren kakkospainikkeella verkkosovitinta ja napsauttaa ominaisuuksia.
Etsi Internet -protokollan versio 4, napsauta sitä ja valitse Ominaisuudet. Meidän on napsautettava seuraavaa IP -osoitetta. Täällä sinun on määritettävä laitteellesi staattinen IP -osoite, esim. 10.0.1.1. Sen jälkeen sinun on määritettävä aliverkon peite, esim. 255.255.255.0.
Oletusyhdyskäytävä on määritettävä, esim. 10.1.2.2. Sitten meidän on määritettävä ensisijainen DNS -palvelinosoite, yleensä reitittimien osoite, esim. 10.1.2.1. Lopuksi meidän on napsautettava OK.
Ps4 staattinen IP
PS4: ssä, se on erilainen, koska se on täysin erilainen konsoli, mutta IP -osoite, DNS -palvelin, aliverkon peite, oletusyhdyskäytävä ja suositut DNS: n tulisi olla samat. Joten aloitusnäytössä sinun on avattava asetukset ja valittava verkko.
Sitten meidän on siirryttävä Internet -yhteyden perustamiseen, ja jos käytät LAN -kaapelia, valitse LAN -kaapeli ja helppo. Langattoman yhteyden sijasta, kun valitset LAN- kaapelit , valitse Wi-Fi.
Siirry IP -osoiteasetukset> Manual. Sinua pyydetään täyttämään kaikki aiemmin mainitsemamme osoitteet. Kun olet valmis näiden kanssa, siirry MTU -asetuksiin ja valitse automaattinen. Älä käytä välityspalvelinta.
Xbox -staattinen IP
Siirry Xboxin aloitusnäytössä Asetukset. Kun olet siellä, sinun on siirryttävä verkkoon, missä näet lisäasetukset, ja tässä osiossa sinun on valittava IP -asetukset ja valittava käsikirja.
Täytä kaikki Windows 10: n staattisen IP -osoitteen asetusmenettelyssä mainitut tiedot, siirry osoitteeseen Lisäasetukset ja tallenna. Tämän pitäisi tarjota staattinen IP -ohjelma portin edelleenlähettämiseen Xbox One -laitteessasi.
Verizon -portin edelleenlähetyksen määrittäminen
Yleensä Verizon -tilaajat, jotka kokevat ongelman, eivät ole asettaneet portin edelleenlähetystä oikein. Tämä on yleisin syy Verizon Portin edelleenlähetys ei toimi. Verizon tarjoaa kaksi laitetta, ja se tarjoaa portin edelleenlähetysominaisuuden, ja niillä on erilaiset kokoonpanomenettelyt.
Verizon Fios
Jotta voit asettaa portin edelleenlähetyksen FIOS: iin , sinun on suoritettava Verizon FIOS -kirjautumismenettely . Kun kirjaudut sisään, sinun on siirryttävä asetusten portin edelleenlähetysosaan. Siellä sinun on valittava palomuuri -välilehti.
Kun olet valinnut palomuuri -välilehden, sinun on napsautettava vasemmalla olevaa portinsiirtoa. Ensinnäkin, sinun on valittava staattinen IP -osoite valikosta IP: stä. Sitten sinun on valittava mukautetut portit.
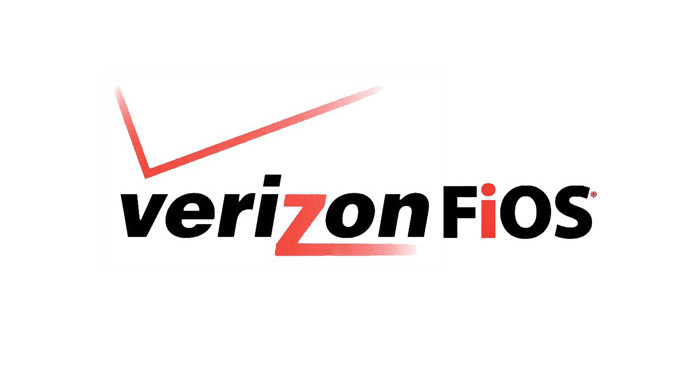
Sitten sinun on siirryttävä pudotusvalikkoon protokollan avattavaan valikkoon ja valittava molemmat. Siirry sen jälkeen määränpääportin määritysosaan. Määritä portti -alue ja kopioi samat arvot kuin Portille. Lopuksi napsauta Lisää.
Verizon 4G LTE
Portin edelleenlähetyskokoonpano on enemmän tai vähemmän sama Verizon 4G LTE: ssä. Sinun on mentävä reitittimien asetussivulle. Napsauta Lisäasetusta -välilehteä, siirry palomuuri -välilehteen ja varmista, että portin edelleenlähetysradio on päällä.
Suositeltu lukeminen:
- Verizon Fios -reititin vilkkuva valkoinen (kuinka vianetsintä)
- Punainen maapallo Verizon -reitittimessä: mitä se on korjata
- Verizon -reititin tapana muodostaa yhteyttä Internetiin
- Verizon Fios -reitittimen keltainen valo: Kuinka vianetsintä
Sitten sinun on valittava haluamasi palvelun nimi ja valittava ADD. Syötä oikea kokoonpano napsauttamalla muokkauspalvelua. Kun olet kirjoittanut kokoonpanon, napsauta Käytä, ja siellä se on.
Jos haluat lisätä mukautetun palvelun, sinun on vain napsautettava lisää mukautettu sovellus ja määritettävä kaikki tyhjästä.
Verizon -portin kiinnittämisen kiinnittäminen
Kun olet määrittänyt portin edelleenlähetyksen Verizon -reitittimissä oikein, ja se ei vieläkään anna sinulle odotettua tulosta, sinun on yritettävä etsiä aiemmin mainitut syyt ja yritettävä korjata ongelma:
- Palomuuriasetukset: Palomuuri voi estää portit, joten yritä nähdä, poistamalla sen käytöstä portin edelleenlähetysominaisuuksiesi. Jos niin tapahtuu, sinun on löydettävä tietty merkintä, jotta se pääsee palomuurin läpi.
- Poista virustorjunta: Useimmilla virustorjuntaohjelmistoilla on palomuuriominaisuus, lisätty turvatoimenpide, joka vaikuttaa portin edelleenlähetykseen. Yritä poistaa se käytöstä nähdäksesi, toimiiko ominaisuus, ja lisää uudelleen merkintä.
- Eri porttien käyttäminen: Eri palvelujen erilaisten porttien käyttäminen voi olla hyötyä, koska kaikki palvelut saavat keskeytymättömän yhteyden. Joten yritä vain määrittää PS4: n ja Xbox One -sovelluksen eri porttien määrittäminen.
Muista, että yksi tärkeimmistä syistä portinsiirto ei ole sinulle toimiminen, koska saatat käyttää dynaamista IP -osoitetta, joten noudata staattisen asettamisen vaiheita ennen portin lähettämistä.
Johtopäätös
Portinsiirto on erittäin tärkeä ominaisuus jokaisessa reitittimessä. Jos haluamme etäkäyttöä palveluihin yksityisessä verkossa, meidän on otettava käyttöön portin edelleenlähetys. Joten kun Verizon -portin edelleenlähetys ei toimi, määritä se oikein tai yritä poistaa käytöstä laitteen joitain ominaisuuksia, jotka saattavat häiritä sitä.
