Hyvin usein Internet-käyttäjillä on jonkinlainen Wi-Fi-ongelma . Pidä siitä tai ei, Wi-Fi tunnetaan epävakaudestaan , mutta me kaikki arvostamme silti sen antamaa mukavuutta ja vapautta. Se ei ole yllättävää, koska se käyttää haihtuvia radioaaltoja toimimaan.
Siitä huolimatta Wi-Fi on edelleen suosituin Internet-yhteystyyppi, koska et ole rajoitettu langalliseen yhteyteen reitittimeen . Mukavuudestaan huolimatta jotkut käyttäjät kohtaavat kuitenkin ongelmia Wi-Fi: n kanssa.
Esimerkiksi tietokoneesi ei ehkä löydä Wi-Fi: tä, kun taas muilla laitteillasi (kuten puhelimesi) ei ehkä ole samaa ongelmaa . Jos kohtaat saman ongelman, meillä on joitain helppoja korjauksia, joita voit kokeilla. Heres mitä voit tehdä, jos tietokoneesi ei löydä Wi-Fi: tä, mutta puhelimesi voi.

Käynnistä tietokoneesi uudelleen
Jos tietokoneesi ei löydä Wi-Fi: tä, mutta puhelin voi , ongelma on melkein varmasti tietokoneessa kuin missään muualla. Internet -signaalin lähteestä - reitittimestä voi tulla IP -tunnistusongelma. Ehdotamme kuitenkin, että tietokoneesi ja muiden siihen liittyvien laitteiden, kuten modeemi ja reititin, käynnistäminen uudelleen.
Tietokoneen ja siihen liittyvien laitteiden uudelleen käynnistäminen poistaa virheet tai muut puutteet järjestelmässä. Ensinnäkin sammuta virta ja vedä kaikki virtatulpat ulos. Pane hetken kuluttua pistokkeet takaisin sisään ja kytke laitteet päälle. Katso, löytyykö tietokone nyt Wi-Fi-verkkoon.
Asenna ja päivitä verkkoohjaimet uudelleen
Ongelma voi syntyä virheen ohjaimissa. Kuljettajat voivat myös olla vanhentuneita. Asenna verkkoohjaimet uudelleen nämä vaiheet uudelleen:
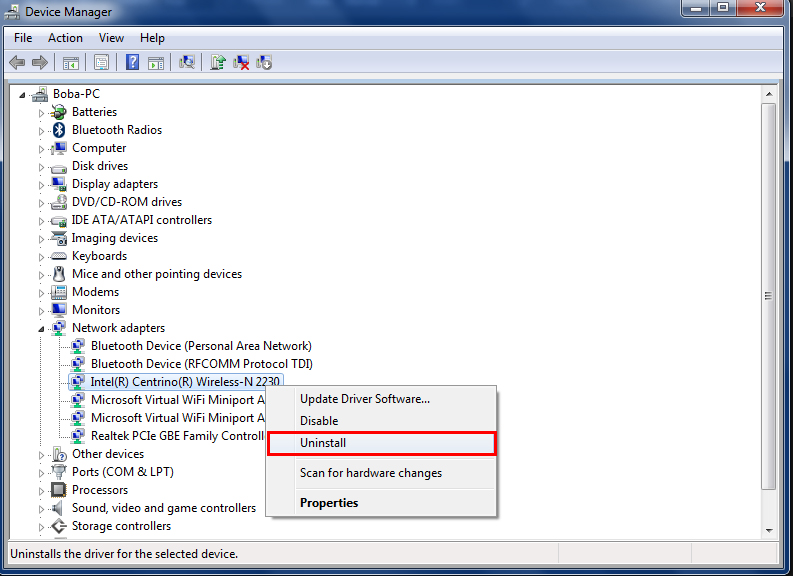
- Napsauta hiiren kakkospainikkeella Windows-kuvaketta ja avaa Device Manager.
- Kaksoisnapsauta verkkosovittimia.
- Napsauta hiiren kakkospainikkeella langatonta verkkosovitinta ja valitse Laite-vaihtoehto.
- Nyt voit käynnistää tietokoneen uudelleen ja selvittää, voiko se muodostaa yhteyden Wi-Fi-verkkoon.
Windows päivittää yleensä nämä tärkeät verkkoohjaimet automaattisesti, mutta niin ei aina ole. Joskus geneerisen järjestelmän kyvyttömyyden vuoksi se ei päivittämään ohjaimia. Jos näin tapahtuu, sinun on päivitettävä verkon ohjaimet manuaalisesti. Noudata samoja vaiheita kuin yllä, mutta valitse Päivitä ohjain Poista -laitteen sijasta, kun tulet kolmanteen vaiheeseen. Järjestelmä löytää uusimman ohjaimen saatavana ja asentaa sen tietokoneellesi.
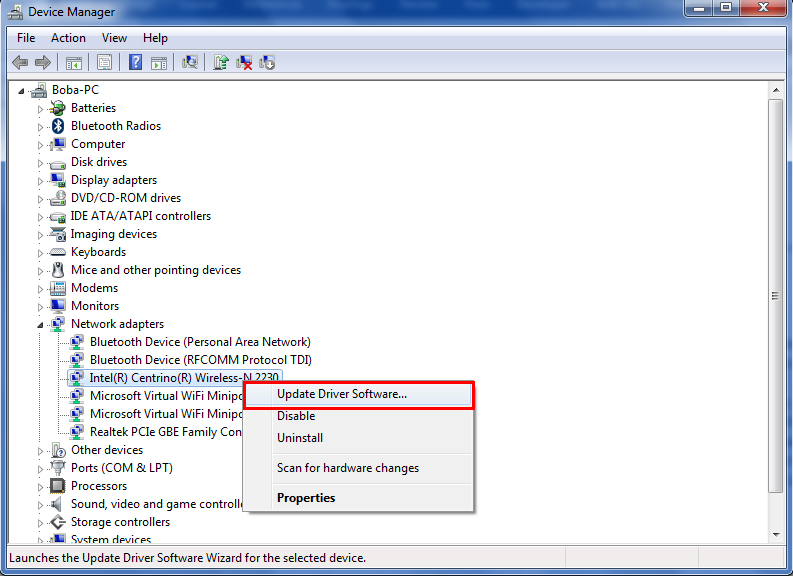
Wi-Fi-ongelmat Windowsin vianetsinnässä
Windowsissa on sisäänrakennettu vianetsintä, joka voi diagnosoida ja ratkaista ongelmat. Nämä ovat seuraavat vaiheet:
- Hae Wi-Fi-verkkokuvakkeen haku, joka sijaitsee alareunassa tehtäväpalkissa ja napsauta vianmääritysongelmia.
- Tietokone pyytää valintaverkkosovitinta diagnoosiin. Valitse Wi-Fi.
- Tietokone suorittaa vianetsintä, ja sinun on noudatettava muutamia seuraavia ohjeita.
- Poistu vianetsijä.
Nimeä Wi-Fi-verkko uudelleen
On mahdollista, että tietokoneesi ei löydä Wi-Fi: tä tietyllä nimellä. Siksi haluat ehkä nimetä Wi-Fi SSID jotain tavanomaista. Varmista, että käytät tavallista kirjettä, numeroita ja symboleja, mutta vältä hienoja merkkejä, kuten hymiöitä.
Lisäksi voi olla ongelma, jos piilotat Wi-Fi-nimesi. Yritä estää se väliaikaisesti yhteyden aikana.
Kuinka muuttaa SSID (Wi-Fi-nimi) ja salasana
Vaihda 2,4 GHz: n kaistaksi
Suurin osa nykypäivän reitittimistä (ja yhdyskäytävistä) tarjoavat yleensä kaksitaajuuskaistat - 2,4 GHz ja 5 GHz. Monet käyttäjät mieluummin käyttävät 5 GHz: n kaistansa nopeuden vakauden vuoksi ja sen, että se on vähemmän tungosta 2,4 GHz: n kaistalle verrattuna. Samoin nykyaikaiset laitteet (puhelimet, kannettavat tietokoneet, tabletit jne.) Voivat toimia molemmilla taajuuskaistalla.
Vaikka 2,4 GHz: n kaista toimii samalla taajuudella muiden kotimaisten elektronisten laitteiden kanssa, 2,4 GHz: n kaista toimii paremmin pidemmillä etäisyyksillä ja se voi siirtää signaalin seinien läpi helpommin kuin 5 GHz: n kaista. Lisäksi se voi toimia myös vanhempien laitteiden kanssa aiempien langattomien standardien avulla.
Siksi, jos yhdistät jo monia muita laitteita suosituimpaan 5 GHz -kaistalle, yritä kytkeä tietokone Internetiin 2,4 GHz: n kaistalla ja katso, toimiiko se.
Vaihda sähköasetukset
Tietokoneen virta-asetukset voidaan asettaa virransäästötilaan. Vaikka tämä parantaa akun käyttöikää, sillä voi olla myös negatiivinen vaikutus Wi-Fi-yhteyteen -se voi sammuttaa Wi-Fi-sovittimen virrankulutuksen vähentämiseksi. Jos näin tapahtuu, tietokoneesi ei löydä Wi-Fi-verkkoasi, mutta muut laitteet tekevät. Pysy seuraavissa vaiheissa muuttaaksesi tietokoneesi sovittimen virta -asetuksia:
- Haku Akkukuvakkeelle, joka sijaitsee ilmoitusosiossa ja valitse virtavaihtoehdot.
- Valitse Preferred Power Plan -suunnitelma
- Valitse sitten Advanced Power -asetukset.
- Valitse langattomat sovittimen asetukset ja napsauta virransäästötilaa.
- Aseta se maksimaaliseen suorituskykyyn.
- Napsauta OK ja sulje sivu.
Poista virustorjuntaohjelma käytöstä
Epäilemättä virustentorjuntaohjelmat ovat yksi tärkeimmistä työkaluista tietokoneen ja tietojen turvallisuuden suhteen. Kun otetaan huomioon viime aikoina korkeat haittaohjelmien uhat, kolmannen osapuolen virustentorjuntaratkaisu on välttämätön kaikille Internetin käyttäjille.
Yritettäessä tarjota verkkosuojausta, virustentorjuntaohjelma voi kuitenkin joskus häiritä Wi-Fi-verkkoyhteyttäsi. Voit aina asentaa kaiken tärkeän virustorjuntaohjelman, jos pystyt korjaamaan ongelman. Ilmeisesti looginen siirto on virustentorjuntaohjelman väliaikaisesti käytöstä ja yrittää kytkeä tietokone Wi-Fi-verkkoosi. Jos se auttaa, yritä käyttää jotain muuta virustorjuntaohjelmaa.
Elpyminen
Suorita seuraavat vaiheet palauttaaksesi:
- Kirjoita Recovery ja napsauta Recovery-näytön vasemmassa alakulmassa olevassa hakukenttään.
- Valitse avoin järjestelmän palautus.
- Paina valintaikkunassa seuraavaksi.
- Valitse haluamasi palautuspiste.
- Paina seuraavaksi ja napsauta sitten Valmis sallia palautusprosessin, jonka valmistuminen vie jonkin aikaa.
- Odota, että järjestelmä käynnistyy ja katso, palautetaanko Wi-Fi-yhteys.
Kuinka käyttää Windows Recovery/Restore -työkalua Wi-Fi-yhteyden korjaamiseen (Windows 10)
Vaihtoehtoinen palautusvaihtoehto
Voit myös nollata tietokoneen Windows 10: ssä noudattamalla tätä menetelmää:
- Paina Windows -näppäintä ja I -näppäintä samanaikaisesti tullaksesi asetussivulle.
- Valitse päivitys suojaus.
- Etsi palautus vasemmalla olevasta paneelista ja napsauta sitä.
- Hae tämän tietokoneen nollaa ja napsauta Aloita.
- Valitse Säilytä tietosi ja palauta tietokone sen oletusasetuksiin.

Toivottavasti tämä viimeinen menetelmä voi antaa tietokoneesi palauttaa Wi-Fi-verkkoyhteyden.
Johtopäätös
Seuraavan kerran, kun tietokoneesi ei löydä Wi-Fi: tä, mutta puhelimesi voi, tiedät tarkalleen mitä tehdä. Mikä tahansa ehdotetuista korjauksistamme voisi tehdä tempun ja auttaa tietokonettasi löytämään uudelleen Wi-Fi. Jos mikään heistä ei toimi, on todennäköisesti aika ottaa yhteyttä valmistajaan tai Internet -palveluntarjoaja -asiakaspalvelupalveluun tai tekniseen tukeen avuksi.

