Monet Xbox -käyttäjät kohtaavat tämän ongelman ajoittain. Näin voi tapahtua muutamia syitä, mutta lähde voidaan yleensä kiinnittää Wi-Fi: n tai verkkoasetusten voimaan ja nopeuteen.
Niin ärsyttävä kuin ne voivat olla, suurin osa näistä syistä voidaan eliminoida vain muutamassa minuutissa.
Annetaan käydä läpi mahdolliset korjaukset yksitellen ja toivottavasti ratkaista ongelmasi.

SSID- ja Reitittimien suojausasetukset
Ennen kuin siirryt tiettyyn diagnostiikkaan ja korjauksiin, varmista, että olet kytketty oikeaan Wi-Fi-verkkoon ja käyttämällä kelvollista verkon nimeä ja salasanaa. Mene:
Asetukset - Yleiset - Verkko -asetukset - Määritä langaton verkko
Toista asennusprosessi ja tarkista kaikki. Jos tämä ei auttanut, siirrytään eteenpäin.
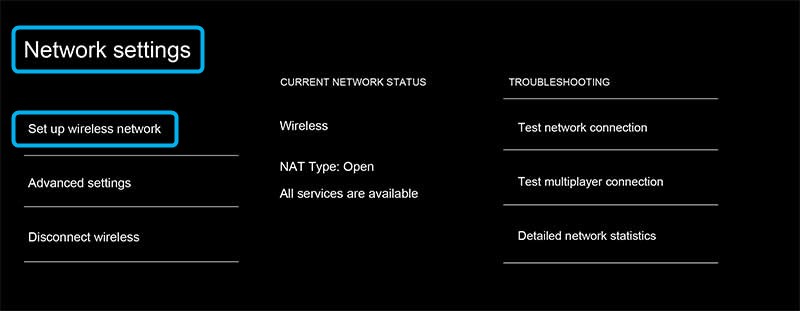
Varmista, että Wi-Fi-signaali on niin vahva kuin se voi olla
Online-pelikokemuksen laatu riippuu voimakkaasti Wi-Fi-signaalin nopeudesta ja vahvuudesta, jos tämä on käyttämäsi yhteyden tyyppi. Viralliset Microsoft -suositukset vaadittavien Internet -nopeuksien vähimmäismäärä on:
- 3 Mbit / s latausnopeutta
- 0, 5 Mbit / s Lähetysnopeutta
- <150 ms viive
On erittäin epätodennäköistä, että Internet -palveluntarjoajan (ISP) tarjoamat Internet -nopeudet ovat tämän jälkeen. Jos lataus- ja latausnopeutesi ovat kuitenkin tämän vähimmäishyödyksen alapuolella , sinun on päivitettävä Internet, jos haluat pelata.
Saadaksesi selville, kuinka nopeasti Internet on kodissasi, Google Internet Speed -testi ja siirry johonkin ehdotetuista erikoistuneista verkkosivustoista. Saadaksesi luotettavia tuloksia suorittamalla nopeustesti reitittimeen kytkettyltä laitteelta Ethernet- tai LAN -kaapeliin .
Muista myös, että jos Internet -nopeutesi on suositellun minimin yläpuolella, mutta ei paljon, saatat pudota alle minimin, koska jaat kaistanleveyden muiden verkkoon muodostamiesi laitteiden kanssa.
Ennen kuin siirrymme eteenpäin, sinun on testattava Xbox -yhteys. Siirry kohtaan Asetukset ja sitten Yleiset - verkkoasetukset -testiverkon nopeus ja tilastot.
Jos et pysty suorittamaan tätä testiä, yritä tuoda Xbox ja reititin mahdollisimman lähelle toisiaan tai laita Wi-Fi-signaalin toistin puoleen niiden väliin ja toista prosessi. Jos et vieläkään voi suorittaa testiä, siirry tämän tekstin reitittimen ja Xbox -osaan uudelleen .
Jos onnistut suorittamaan verkon nopeudet ja tilastotestin, kiinnitä huomiota tuloksiin. Katso, ovatko tuloksissa esitetyt parametrit huomattavasti huonompia kuin tulokset, jotka sait Internet -nopeustestistä, joka suoritetaan langallisella laitteella. Varsinkin jos signaalin voimakkuus on alhainen, harkitse signaalin toistimen asentamista tai Xboxin langallisen yhteyden käyttämistä, jos se on mahdollista. Langallinen yhteys on vakaampi, luotettavampi ja vähemmän alttiita epäonnistumiselle .
Vaihda Mac -osoite
Xbox tarjoaa tämän vaihtoehdon auttaaksesi ratkaisemaan yhteyden muodostamisen verkkoon, joka mahdollistaa vain Mac -osoitteen salliman laitteet.
Kokeile tätä vaihtoehtoa ja näe se, korjaako se yhteysongelmasi, siirry osoitteeseen:
Asetukset - Yleiset - Verkko -asetukset - Lisäasetukset - Vaihtoehtoinen MAC -osoite - Selvitä
Yritä nyt suorittaa nopeustesti siirtymällä:
Asetukset - Testaa verkon nopeus ja tilastot
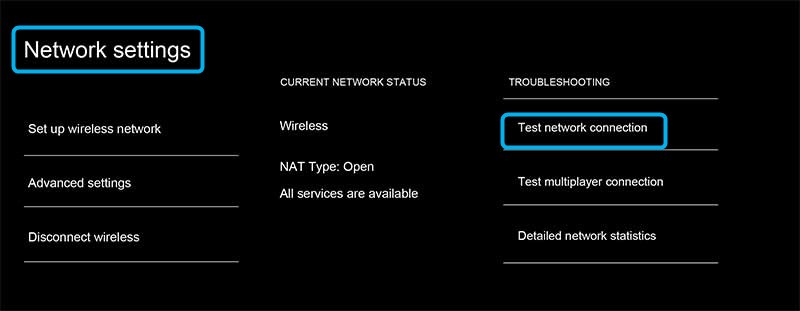
Jos korjaus toimii, saat nopeuden, latenssin ja signaalin voimakkuuden tulokset. Vertaa niitä tämän artikkelin alusta vähimmäisvaatimuksiin. Jos se on OK, korjasit ongelman. Jos ei, kokeile seuraavaa vaihtoehtoa.
Käynnistä reititin ja Xbox uudelleen
Joissakin tapauksissa sinun on käynnistettävä reititin uudelleen, virta pois päältä ja Xboxissa tai jopa molemmat korjataksesi ongelman, joka ei ole yhteydessä langattomaan verkkoon .
Poista reititin sammuttamalla reititin virtapainikkeella. Jos reitittimessä ei ole virtapainiketta, irrota virtajohto pistorasiasta 30 sekunnin ajan ja kytke/kytke se takaisin päälle.
Jos haluat käynnistää Xbox uudelleen, pidä virtapainiketta painettuna, kunnes valo sammuu.
Jos käynnistät molemmat uudelleen, kytke ensin reititin päälle, odota muutama minuutti (yleensä jopa viisi, mutta joskus jopa viisitoista) ja kytke Xbox päälle.
Monet käyttäjät ilmoittivat, että tämä korjaa ongelman milloin ja jos se tapahtuu säännöllisesti.
Muuta DNS -palvelinta
DNS -palvelimen vaihtaminen voi joskus tehdä ihmeitä Internet -yhteyden nopeuteen. DNS tarkoittaa verkkotunnusjärjestelmää . Se on laaja verkkotunnusten ja niihin liittyvien IP -osoitteiden hakemisto. Katso sitä Internetin puhelinluettelona. Hyvä DNS -palvelin yhdistää enemmän verkkotunnusten nimiä IP -osoitteisiinsa nopeasti. Useimmat Internet -palveluntarjoajat toimivat myös DNS -palvelimina, mutta siellä on joitain parempia ja nopeampia.
Voit muuttaa nykyistä DNS -palvelinta siirtymällä:
Asetukset - Yleiset - Verkko -asetukset - Lisäasetukset - DNS -asetukset - Käsikirja
Kirjoita seuraavat IP -osoitteet:
Ensisijainen IPv4 DNS:
8.8.8.8
Toissijainen IPv4 DNS:
8.8.4.4
Yllä oleva numerojoukko on Google Public DNS -palvelimen IP -osoite.
Kun muutat DNS: ää, palaa takaisin verkon nopeuteen ja tilastotestiin ja katso, muuttuuko se parempaan suuntaan. Jotkut muut julkiset DNS -palvelimet voivat toimia paremmin riippuen siitä, missä asut maailmaa.
Seuraava sarja on Cloudflare -julkisen DNS: lle.
Ensisijainen IPv4 DNS:
1.1.1.1
Toissijainen IPv4 DNS:
Nämä ovat tunnettuja, luotettavia, julkisia DNS-palvelimia, joita käytetään maailmanlaajuisesti. Voit etsiä joitain vaihtoehtoja verkosta ja testata nopeusero, jonka saat muuttamalla DNS -palvelinta.
Vaihda langaton kortti
Jos mikään yllä oleva ei toiminut ja et silti voi muodostaa yhteyttä langattomaan verkkoon, harkitse mahdollisuutta, että Xboxin langaton verkkosovitin on rikki. Ennen kuin etsit palvelua, yritä muodostaa yhteys johonkin muuhun verkkoon , kuten ystäväsi Wi-Fi tai vastaava. Jos se ei myöskään työskentele siellä, ota se palveluun tai yritä vaihtaa langaton sovitin itse DIY -projektina.
Toivomme, että tämä artikkeli oli hyödyllinen ja näkee sinut pian.
