Si vous avez rencontré l'adresse IP 10.0.0.2 et que vous souhaitez en savoir plus et comment l'utiliser, vous êtes au bon endroit.
L'article suivant expliquera ce qu'est cette IP, comment l'utiliser correctement et que faire si vous avez des problèmes tout en essayant de vous connecter dans votre routeur en utilisant l'adresse IP 10.0.0.2?
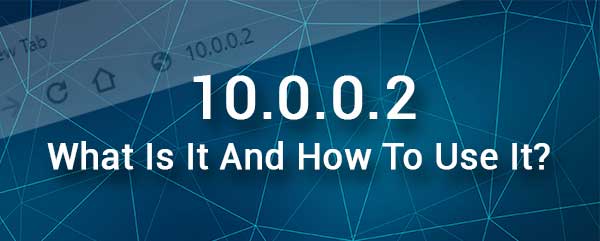
Qu'est-ce que 10.0.0.2 Adresse IP?
10.0.0.2 est une adresse IPv4 principalement destinée à un usage privé. Cela signifie qu'il ne peut pas être utilisé pour les serveurs Web et similaires, mais il peut être trouvé dans un réseau si l'IP par défaut dans le réseau est 10.0.0.0 ou 10.0.0.1 . Dans ce cas, 10.0.0.2 est attribué automatiquement à un périphérique dans le réseau via DHCP .
Il est également utilisé comme adresse IP par défaut pour certains routeurs. Ceci est important pour nous car l'adresse IP 10.0.0.2 peut être utilisée pour accéder à l'interface Web des routeurs si elle l'utilise comme IP par défaut. Cela nous permet de configurer le routeur dans un environnement convivial.
Comment utiliser l'adresse IP 10.0.0.2?
Nous avons déjà mentionné que certains fabricants de routeurs utilisent l'adresse IP 10.0.0.2 comme IP par défaut pour leurs routeurs. Ces fabricants de routeurs sont Siemens, Edimax et autres. Ainsi, l'IP par défaut est utilisée pour accéder aux paramètres du routeur , et voici comment vous pouvez le faire à l'aide de l'adresse IP 10.0.0.2.
1. Vous avez d'abord besoin d'un appareil connecté au même réseau que le routeur qui utilise 10.0.0.2 comme adresse IP par défaut. Ce type de connexion peut être câblé ou sans fil et dépend généralement de l'appareil que vous utilisez.
2. Après avoir confirmé que l'appareil est connecté, ouvrez le navigateur Web sur l'appareil. Vous pouvez utiliser Google Chrome ou Microsoft Edge car ils sont les plus recommandés. Cependant, si vous avez déjà un autre navigateur Web sur votre appareil, essayez de l'utiliser. Vous pouvez toujours passer à l'un des recommandés si vous ne pouvez pas vous connecter.
3. Tapez l'adresse IP 10.0.0.2 dans la barre d'URL des navigateurs Web et appuyez sur le bouton Entrer du clavier si vous utilisez un ordinateur portable ou un ordinateur de bureau.

4. Si votre routeur utilise 10.0.0.2 comme IP par défaut, vous verrez la page de connexion du routeur . Vous devez maintenant entrer le nom d'utilisateur et le mot de passe d'administration par défaut pour ce routeur.
Vous pouvez trouver le nom d'utilisateur et le mot de passe de l'administrateur imprimés sur un autocollant qui peut être trouvé sur le côté ou le bas du routeur. Si vous n'avez pas d'autocollant sur le routeur, vérifiez le manuel des utilisateurs ou essayez simplement les combinaisons suivantes:
Noms d'utilisateur d'administration communs: administrateur, utilisateur,
Mots de passe administratif communs: administrateur, mot de passe, 1234, ou simplement laisser ce champ vide
5. Lorsque vous entrez la combinaison correcte du nom d'utilisateur / mot de passe et appuyez sur le bouton de connexion sur la page de connexion du routeur, vous devez être emmené au tableau de bord Admin des routeurs.
Vous pouvez désormais gérer vos paramètres de routeur, personnaliser et crypter votre réseau sans fil , configurer des commandes parentales ou un transfert de port, bloquer ou permettre un accès à des appareils spécifiques à votre réseau, créer un réseau WiFi invité, etc.
Dépannage de l'adresse IP 10.0.0.2
Si vous rencontrez des problèmes pour accéder au tableau de bord de l'administration du routeur 10.0.0.2, les solutions suivantes peuvent vous aider à trouver et à résoudre le problème.
1. Vérifiez votre connexion
Si vous avez connecté votre appareil via WiFi, vous devez vérifier quelques choses.
Par exemple, vous devez vérifier si l'appareil est connecté au réseau sans fil correct. L'appareil et le routeur sur lesquels vous essayez de vous connecter doivent faire partie du même réseau.
Assurez-vous également que votre signal sans fil n'est pas trop faible pour le moment. Rapprochez-vous simplement du routeur et continuez à suivre les étapes de connexion du routeur.
Si vous utilisez une connexion câblée, vous devez vérifier si le câble Ethernet se trouve fermement dans les ports corrects.
Si vous êtes connecté sur le WiFi, connectez votre appareil au routeur et réessayez. Dans la plupart des cas, cela résoudra le problème.
2. Vérifiez l'adresse IP
En ce qui concerne l'adresse IP elle-même, ce sont les raisons possibles pour lesquelles cela ne fonctionne pas correctement.
Vous l'avez tapé à tort. Il n'est pas rare de taper l'IP et lorsque cela se produit, la page de connexion du routeur n'apparaîtra pas.
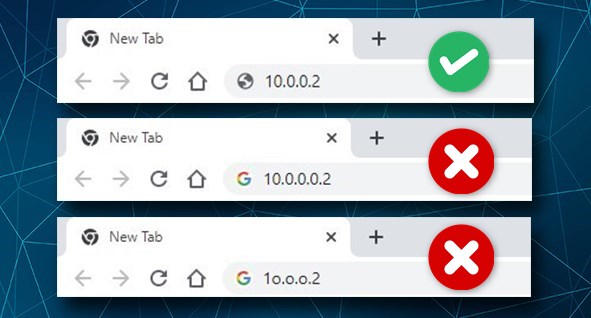
Vous utilisez la mauvaise adresse IP. Il est assez simple de trouver l'adresse IP des routeurs si vous suivez les instructions décrites dans cet article .
3. Vérifiez le nom d'utilisateur et le mot de passe de l'administrateur
L'utilisation du mauvais nom d'utilisateur et du mot de passe d'administration ou de l'une de ces éléments est une erreur courante qui vous empêchera de vous connecter à votre routeur.
Par conséquent, vérifiez le manuel des utilisateurs ou l'autocollant sur le routeur qui a les détails de connexion par défaut imprimés et les taper attentivement.
De plus, si les par défaut ont été modifiés, utilisez le nom d'utilisateur et le mot de passe de l'administrateur personnalisé.
4. Redémarrez votre routeur ou l'ensemble du réseau
Le redémarrage du routeur est une solution simple mais très efficace. Tout ce que vous avez à faire est de déconnecter le routeur de la prise électrique et de le reconnecter après quelques minutes. Ensuite, réessayez complètement après le routeur complètement.
Le redémarrage du réseau comprend également le redémarrage du modem mais dans un ordre spécifique. Vous déconnectez d'abord le modem de la prise électrique. Si votre modem a une batterie de sauvegarde, retirez-le. Ensuite, vous déconnectez le routeur. Après quelques minutes, placez la batterie de secours dans le modem et connectez-la à la prise électrique et allumez-la. Attendez qu'il se mette en forme puis connectez le routeur. Lorsque le routeur démarre, essayez à nouveau d' accéder aux paramètres du routeur .
5. Désactiver tous les logiciels ou bloqueurs de popup antivirus ou pare-feu
Il n'est pas inhabituel pour votre antivirus ou votre pare-feu et aussi un logiciel de bloqueur popup pour trouver votre tentative de connexion de routeur suspecte et bloquez-le. Si vous pensez que c'est la raison pour laquelle vous ne pouvez pas accéder aux paramètres de votre routeur , alors désactivez-les et réessayez.
Lecture recommandée:
- Comment obtenir l'adresse IP du routeur sans fil?
- L'envoi de ports est-il sûr?
- Comment configurer un routeur pour utiliser DHCP? (Comprendre la configuration du serveur DHCP)
Résumé
Nous espérons que cet article vous a fait comprendre l'ip 10.0.0.2 et que maintenant vous savez comment l'utiliser correctement. Dans le même temps, si vous rencontrez des problèmes tout en essayant d'accéder à vos paramètres de routeur à l'aide de 10.0.0.2, les solutions répertoriées dans cet article devraient vous aider à résoudre le problème et à accéder aux paramètres du routeur avec succès .
