IPアドレス10.0.0.2に遭遇し、それについてもっと知りたい場合は、適切な場所にいます。
次の記事では、このIPが何であるか、適切に使用する方法、およびIPアドレス10.0.0.2を使用してルーターにログインしようとする際に問題がある場合はどうするかを説明しますか?
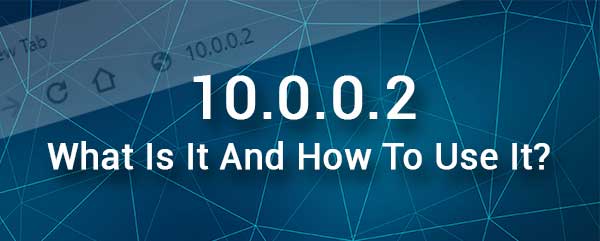
10.0.0.2 IPアドレスとは何ですか?
10.0.0.2は、主に個人使用を目的としたIPv4アドレスです。これは、Webサーバーなどに使用できないことを意味しますが、ネットワーク内のデフォルトのIPが10.0.0.0または10.0.0.1の場合、ネットワークで見つけることができます。その場合、10.0.0.2はDHCPを介してネットワーク内のデバイスに自動的に割り当てられます。
また、一部のルーターのデフォルトのIPアドレスとしても使用されます。 IPアドレス10.0.0.2を使用して、デフォルトのIPとして使用している場合、Routers Webベースのインターフェイスにアクセスできるため、これは重要です。これにより、ユーザーフレンドリーな環境でルーターを構成できます。
10.0.0.2 IPアドレスを使用する方法は?
特定のルーターメーカーは、ルーターのデフォルトIPとしてIPアドレス10.0.0.2を使用しているとすでに述べています。これらのルーターメーカーは、シーメン、edimaxなどです。したがって、デフォルトのIPはルーター設定にアクセスするために使用され、IPアドレス10.0.0.2を使用してこれを行う方法を次に示します。
1.最初に、デフォルトのIPアドレスとして10.0.0.2を使用するルーターと同じネットワークに接続されているデバイスが必要です。このタイプの接続は有線またはワイヤレスであり、一般的に使用しているデバイスに依存します。
2.デバイスが接続されていることを確認したら、デバイス上のWebブラウザを開きます。 Google ChromeまたはMicrosoft Edgeは最も推奨されるものであるため、使用できます。ただし、すでにデバイスに別のWebブラウザがある場合は、それを使用してみてください。ログインできない場合は、いつでも推奨されるものの1つに切り替えることができます。
3.ラップトップまたはデスクトップコンピューターを使用している場合は、IPアドレス10.0.0.2をWebブラウザURLバーに入力し、キーボードのEnterボタンを押します。

4.ルーターが10.0.0.2をデフォルトのIPとして使用する場合、ルーターログインページが表示されます。次に、そのルーターのデフォルトの管理者ユーザー名とパスワードを入力する必要があります。
ルーターの側面または下部にあるステッカーに印刷された管理者のユーザー名とパスワードを見つけることができます。ルーターにステッカーがない場合は、ユーザーマニュアルを確認するか、次の組み合わせを試してみてください。
共通管理者のユーザー名:admin、user、
一般的な管理者パスワード:管理者、パスワード、1234、またはこのフィールドを空白のままにするだけです
5.正しいユーザー名/パスワードの組み合わせを入力し、ルーターログインページのログインボタンを押すと、ルーター管理ダッシュボードに移動する必要があります。
これで、ルーターの設定を管理し、ワイヤレスネットワークをカスタマイズして暗号化したり、親のコントロールまたはポート転送を設定したり、特定のデバイスのアクセスをネットワークにブロックしたり、ゲストWiFiネットワークを作成したりすることができます。
10.0.0.2 IPアドレスのトラブルシューティング
10.0.0.2ルーター管理ダッシュボードにアクセスするのに問題がある場合は、次のソリューションが問題を見つけて修正するのに役立ちます。
1.接続を確認します
WiFiでデバイスを接続している場合は、確認する必要があるものがいくつかあります。
たとえば、デバイスが正しいワイヤレスネットワークに接続されているかどうかを確認する必要があります。ログインしようとしているデバイスとルーターは、同じネットワークの一部でなければなりません。
また、現時点ではワイヤレス信号が弱すぎないことを確認してください。ルーターに近づくだけで、ルーターのログインステップに従って続行します。
有線接続を使用している場合は、イーサネットケーブルが正しいポートにしっかりと座っているかどうかを確認する必要があります。
WiFiに接続されている場合は、デバイスをルーターに接続して再試行してください。ほとんどの場合、これは問題を修正します。
2. IPアドレスを確認します
IPアドレス自体に関しては、これらが適切に機能していない理由です。
誤って入力しました。 IPを間違えることは珍しいことではなく、それが起こるとルーターログインページが表示されません。
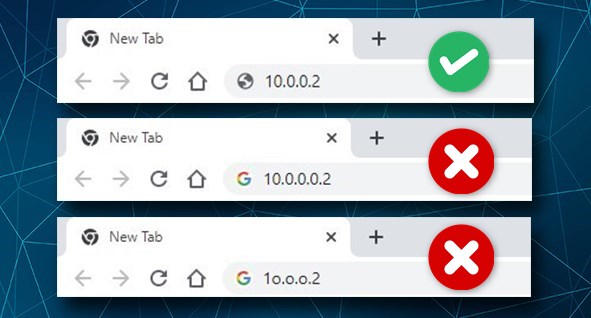
間違ったIPアドレスを使用しています。この記事で説明されている手順に従えば、ルーターのIPアドレスを見つけるのは非常に簡単です。
3.管理者のユーザー名とパスワードを確認します
間違った管理者のユーザー名とパスワードを使用するか、これらのいずれかを間違えていることは、ルーターにログインすることを妨げる一般的な間違いです。
したがって、デフォルトのログインの詳細が印刷されているルーターのユーザーマニュアルまたはステッカーを確認し、それらを慎重に入力します。
また、デフォルトのものが変更されている場合は、カスタム管理者のユーザー名とパスワードを使用します。
4.ルーターまたはネットワーク全体を再起動します
ルーターの再起動は、シンプルだが非常に効果的なソリューションです。必要なのは、電気コンセントからルーターを外し、数分後に再接続することです。次に、ルーターが完全に起動した後に再試行してください。
ネットワークの再起動には、モデムの再起動も含まれますが、特定の順序です。最初に電気コンセントからモデムを切断します。モデムにバックアップバッテリーがある場合は、削除します。次に、ルーターを切断します。数分後、バックアップバッテリーをモデムに入れ、電気コンセントに接続してオンにします。起動するまで待ってから、ルーターを接続します。ルーターが起動したら、再試行してルーター設定にアクセスしてください。
5.ウイルス対策またはファイアウォールソフトウェアまたはポップアップブロッカーを無効にします
アンチウイルスやファイアウォール、ポップアップブロッカーソフトウェアがルーターログインの試みを疑ってブロックすることは珍しいことではありません。これがルーター設定にアクセスできない理由であると思われる場合は、それらを無効にして再試行してください。
読書をお勧めします:
まとめ
この記事がIP 10.0.0.2をよりよく理解できるようになり、適切に使用する方法を知っていることを願っています。同時に、10.0.0.2を使用してルーターの設定にアクセスしようと問題が発生した場合、この記事にリストされているソリューションは、問題を修正し、ルーター設定に正常にアクセスするのに役立ちます。
