Wenn Sie in die IP -Adresse 10.0.0.2 begegnet sind und mehr darüber erfahren möchten und wie Sie sie verwenden möchten, sind Sie am richtigen Ort.
Der folgende Artikel erklärt, was diese IP ist, wie man sie ordnungsgemäß benutzt und was zu tun ist, wenn Sie Probleme haben, während Sie versuchen, sich mit der IP -Adresse 10.0.0.2 in Ihren Router anzumelden ?
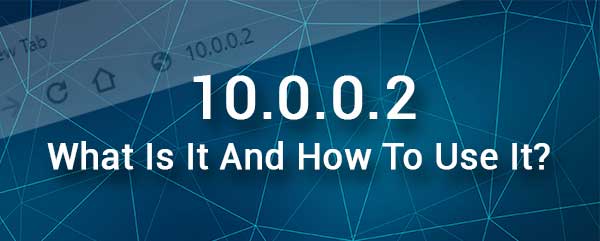
Was ist 10.0.0.2 IP -Adresse?
10.0.0.2 ist eine IPv4 -Adresse, die hauptsächlich für den privaten Gebrauch bestimmt ist. Dies bedeutet, dass es nicht für Webserver und ähnlich verwendet werden kann. Es kann jedoch in einem Netzwerk gefunden werden, wenn die Standard -IP im Netzwerk 10.0.0.0 oder 10.0.0.1 ist. In diesem Fall wird 10.0.0.2 über DHCP automatisch einem Gerät innerhalb des Netzwerks zugeordnet.
Es wird auch als Standard -IP -Adresse für einige Router verwendet. Dies ist für uns wichtig, da die IP-Adresse 10.0.0.2 verwendet werden kann, um auf die webbasierte Schnittstelle der Router zugreifen zu können, wenn sie als Standard-IP verwendet wird. Auf diese Weise können wir den Router in einer benutzerfreundlichen Umgebung konfigurieren.
Wie benutze ich die IP -Adresse 10.0.0.2?
Wir haben bereits erwähnt, dass bestimmte Router -Hersteller die IP -Adresse 10.0.0.2 als Standard -IP für ihre Router verwenden. Diese Router -Hersteller sind Siemens, Edimax und andere. Die Standard -IP wird also verwendet, um auf die Routereinstellungen zuzugreifen , und hier ist, wie Sie dies mit der IP -Adresse 10.0.0.2 tun können.
1. Zuerst benötigen Sie ein Gerät, das mit demselben Netzwerk verbunden ist wie der Router, der 10.0.0.2 als Standard -IP -Adresse verwendet. Diese Art von Verbindung kann verdrahtet oder drahtlos sein und hängt im Allgemeinen von dem von Ihnen verwendeten Gerät ab.
2. Nachdem Sie bestätigt haben, dass das Gerät angeschlossen ist, öffnen Sie den Webbrowser auf dem Gerät. Sie können Google Chrome oder Microsoft Edge verwenden, da diese die am meisten empfohlenen sind. Wenn Sie jedoch bereits einen weiteren Webbrowser auf Ihrem Gerät haben, verwenden Sie diese. Sie können jederzeit zu einem der empfohlenen wechseln, wenn Sie sich nicht anmelden können.
3. Geben Sie die IP -Adresse 10.0.0.2 in die URL -Leiste der Webbrowser ein und drücken Sie die Eingabetaste auf der Tastatur, wenn Sie einen Laptop oder einen Desktop -Computer verwenden.

4. Wenn Ihr Router 10.0.0.2 als Standard -IP verwendet, wird die Router -Anmeldeseite angezeigt . Jetzt müssen Sie den Standard -Administrator -Benutzernamen und das Passwort für diesen Router eingeben.
Sie finden den Administrator Benutzernamen und Kennwort, das auf einem Aufkleber gedruckt wird, der auf der Seite oder am Boden des Routers zu finden ist. Wenn Sie keinen Aufkleber auf dem Router haben, überprüfen Sie das Benutzerhandbuch oder probieren Sie einfach die folgenden Kombinationen aus:
Common Admin Benutzernamen: Admin, Benutzer,
Häufige Administratorkennwörter: Admin, Passwort, 1234 oder einfach dieses Feld leer lassen
5. Wenn Sie die korrekte Kombination aus Benutzername/Kennwort eingeben und die Anmeldetaste auf der Router -Anmeldeseite drücken, sollten Sie zum Router -Administrator -Dashboard weitergeleitet werden.
Jetzt können Sie Ihre Routereinstellungen verwalten, Ihr drahtloses Netzwerk anpassen und verschlüsseln , Elternsteuerungen oder Portweiterungen einrichten, zu Blockieren oder Ermöglichen von Zugriff auf bestimmte Geräte auf Ihr Netzwerk, ein Gast -WLAN -Netzwerk erstellen und so weiter.
Fehlerbehebung bei der IP -Adresse 10.0.0.2
Wenn Sie Probleme mit dem Zugriff auf das Dashboard von 10.0.0.2 Router Admin -Dashboard haben, können die folgenden Lösungen das Problem finden und beheben.
1. Überprüfen Sie Ihre Verbindung
Wenn Sie Ihr Gerät über WLAN angeschlossen haben, sollten Sie einige Dinge überprüfen.
Sie sollten beispielsweise überprüfen, ob das Gerät mit dem richtigen drahtlosen Netzwerk verbunden ist. Das Gerät und das Router, an dem Sie sich anmelden möchten, muss Teil desselben Netzwerks sein.
Stellen Sie außerdem sicher, dass Ihr drahtloses Signal momentan nicht zu schwach ist . Gehen Sie einfach dem Router näher und folgen Sie den Anmeldeschritten der Router weiter.
Wenn Sie eine verdrahtete Verbindung verwenden, sollten Sie prüfen, ob das Ethernet -Kabel fest in den richtigen Ports sitzt.
Wenn Sie über WLAN angeschlossen sind, schließen Sie Ihr Gerät mit dem Router an und versuchen Sie es erneut. In den meisten Fällen wird das Problem behoben.
2. Überprüfen Sie die IP -Adresse
Wenn es um die IP -Adresse selbst geht, sind dies die möglichen Gründe, warum sie nicht ordnungsgemäß funktioniert.
Sie haben es falsch eingegeben. Es ist nicht ungewöhnlich, die IP zu beschlagen, und wenn dies geschieht, wird die Router -Anmeldeseite nicht angezeigt.
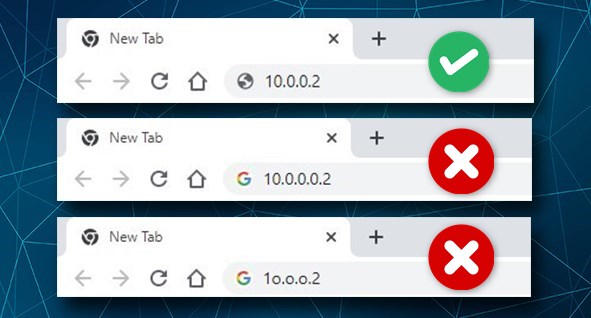
Sie verwenden die falsche IP -Adresse. Es ist ziemlich einfach, die IP -Adresse der Router zu finden, wenn Sie die in diesem Artikel beschriebenen Anweisungen befolgen .
3. Überprüfen Sie den Admin -Benutzernamen und das Passwort
Die Verwendung des falschen Administrator Benutzernamens und des Kennworts oder der Beschließung eines davon ist ein häufiger Fehler, der Sie daran hindert, sich in Ihren Router anzumelden.
Überprüfen Sie daher das Benutzerhandbuch oder den Aufkleber auf dem Router, in dem die Standard -Anmeldedaten gedruckt sind, und geben Sie sie sorgfältig ein.
Wenn die Standards geändert wurden, verwenden Sie auch den benutzerdefinierten Administrator Benutzernamen und Passwort.
4. Starten Sie Ihren Router oder das gesamte Netzwerk neu
Der Neustart des Routers ist eine einfache, aber hochwirksame Lösung. Alles, was Sie tun müssen, ist, den Router vom elektrischen Auslass zu trennen und nach ein paar Minuten wieder zu verbinden. Versuchen Sie es dann erneut, nachdem der Router vollständig aufgetaucht ist.
Das Neustart des Netzwerks beinhaltet auch das Neustart des Modems, jedoch in einer bestimmten Reihenfolge. Sie trennen das Modem zuerst von der Elektroauslage. Wenn Ihr Modem einen Backup -Akku hat, entfernen Sie es. Dann trennen Sie den Router. Legen Sie nach ein paar Minuten die Backup -Batterie in das Modem und schließen Sie ihn an den elektrischen Auslass an und schalten Sie ihn ein. Warten Sie, bis es aufstartet, und verbinden Sie den Router. Wenn sich der Router aufsteigt, versuchen Sie erneut, auf die Routereinstellungen zuzugreifen .
5. Deaktivieren Sie Antiviren- oder Firewall -Software oder Popup -Blocker
Es ist nicht ungewöhnlich, dass Ihr Antiviren- oder Firewall- und Popup -Blocker -Software Ihr Router -Anmeldebot misstrauisch findet und ihn blockiert. Wenn Sie der Meinung sind, dass dies der Grund ist, warum Sie nicht auf Ihre Router -Einstellungen zugreifen können , deaktivieren Sie sie und versuchen Sie es erneut.
Literatur-Empfehlungen:
- Wie bekomme ich die IP -Adresse des drahtlosen Routers?
- Ist die Portweiterleitung sicher?
- Wie konfigurieren Sie einen Router für die Verwendung von DHCP? (Verständnis der DHCP -Serverkonfiguration)
Zusammenfassung
Wir hoffen, dass dieser Artikel Sie dazu gebracht hat, den IP 10.0.0.2 besser zu verstehen und jetzt wissen Sie, wie Sie ihn richtig verwenden können. Gleichzeitig, wenn Sie auf Probleme stoßen, während Sie versuchen, mit 10.0.0.2 die in diesem Artikel aufgeführten Lösungen auf Ihre Routereinstellungen zuzugreifen, sollen Ihnen helfen, das Problem zu beheben und die Router -Einstellungen erfolgreich zuzugreifen .
