Hvis du har kjørt inn i IP -adressen 10.0.0.2 og vil vite mer om den og hvordan du bruker den, er du på rett sted.
Følgende artikkel vil forklare hva denne IP -en er, hvordan du bruker den ordentlig og hva du skal gjøre hvis du har noen problemer mens du prøver å logge inn i ruteren din ved å bruke IP -adressen 10.0.0.2?
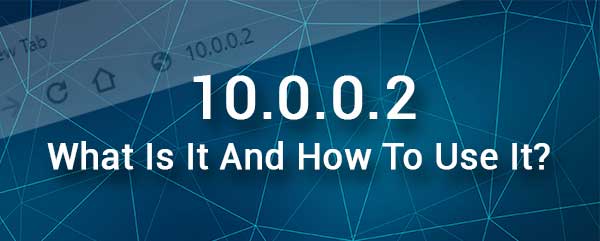
Hva er 10.0.0.2 IP -adresse?
10.0.0.2 er en IPv4 -adresse hovedsakelig beregnet på privat bruk. Dette betyr at det ikke kan brukes til webservere og lignende, men det kan finnes i et nettverk hvis standard IP i nettverket er 10.0.0.0 eller 10.0.0.1 . I så fall tildeles 10.0.0.2 automatisk til en enhet i nettverket gjennom DHCP .
Det brukes også som en standard IP -adresse for noen rutere. Dette er viktig for oss fordi IP-adressen 10.0.0.2 kan brukes til å få tilgang til ruterne nettbasert grensesnitt hvis den bruker det som en standard IP. Dette lar oss konfigurere ruteren i et brukervennlig miljø.
Hvordan bruke 10.0.0.2 IP -adressen?
Vi har allerede nevnt at visse ruterprodusenter bruker IP -adressen 10.0.0.2 som standard IP for rutere. Disse ruterprodusentene er Siemens, Edimax og andre. Så standard IP brukes til å få tilgang til ruterinnstillingene , og her er hvordan du kan gjøre dette ved å bruke IP -adressen 10.0.0.2.
1. Først trenger du en enhet som er koblet til det samme nettverket som ruteren som bruker 10.0.0.2 som en standard IP -adresse. Denne typen tilkoblinger kan være kablet eller trådløs og avhenger generelt av enheten du bruker.
2. Etter at du har bekreftet at enheten er tilkoblet, åpner du nettleseren på enheten. Du kan bruke Google Chrome eller Microsoft Edge siden de er de mest anbefalte. Imidlertid, hvis du allerede har en annen nettleser på enheten din, kan du prøve å bruke den. Du kan alltid bytte til en av de anbefalte hvis du ikke kan logge inn.
3. Skriv inn IP -adressen 10.0.0.2 i nettleserens url -linjen og trykk Enter -knappen på tastaturet hvis du bruker en bærbar PC eller en stasjonær datamaskin.

4. Hvis ruteren din bruker 10.0.0.2 som en standard IP, vil du se ruterens påloggingsside . Nå må du oppgi standard admin -brukernavn og passord for den ruteren.
Du kan finne administratorbrukernavnet og passordet som er trykt på et klistremerke som finner du på siden eller bunnen av ruteren. Hvis du ikke har et klistremerke på ruteren, kan du sjekke brukerhåndboken eller bare prøve følgende kombinasjoner:
Vanlige admin -brukernavn: admin, bruker,
Vanlige administratorpassord: admin, passord, 1234, eller bare la dette feltet være tomt
5. Når du skriver inn riktig brukernavn/passordkombinasjon og trykk på påloggingsknappen på ruterens påloggingsside, bør du tas til Routers Admin Dashboard.
Nå kan du administrere ruterinnstillingene, tilpasse og kryptere det trådløse nettverket , sette opp foreldrekontroll eller port videresending, blokkere eller gi tilgang til spesifikke enheter til nettverket ditt, opprette et gjeste -wifi -nettverk og så videre.
Feilsøking av 10.0.0.2 IP -adressen
Hvis du har problemer med å få tilgang til 10.0.0.2 Router Admin Dashboard, kan følgende løsninger hjelpe deg med å finne og løse problemet.
1. Kontroller tilkoblingen din
Hvis du har koblet til enheten din over wifi, er det noen få ting du bør sjekke.
For eksempel bør du sjekke om enheten er koblet til riktig trådløst nettverk. Enheten og ruteren du prøver å logge inn på, må være en del av det samme nettverket.
Forsikre deg også om at det trådløse signalet ditt ikke er for svakt for øyeblikket. Bare gå nærmere ruteren og fortsett å følge ruterens påloggingstrinn.
Hvis du bruker en kablet tilkobling, bør du sjekke om Ethernet -kabelen sitter fast i de riktige portene.
Hvis du er koblet over WiFi, kobler du enheten til ruteren og prøv på nytt. I de fleste tilfeller vil dette løse problemet.
2. Kontroller IP -adressen
Når det gjelder selve IP -adressen, er dette de mulige grunnene til at den ikke fungerer som den skal.
Du har skrevet det feil. Det er ikke uvanlig å ta feil av IP -en, og når det skjer, vises ikke ruterens innloggingsside.
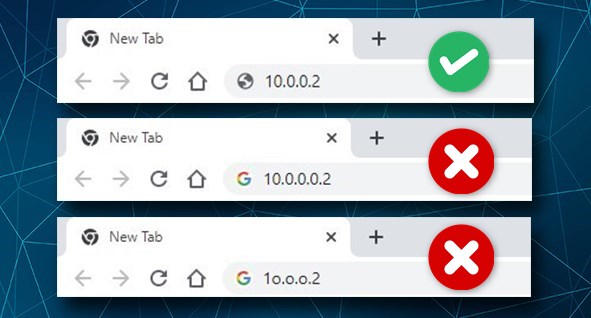
Du bruker feil IP -adresse. Det er ganske enkelt å finne Routers IP -adressen hvis du følger instruksjonene beskrevet i denne artikkelen .
3. Kontroller administratorbrukernavnet og passordet
Å bruke feil administrasjonsbrukernavn og passord eller skrive feil av noen av disse er en vanlig feil som vil forhindre deg i å logge inn i ruteren din.
Kontroller derfor brukerhåndboken eller klistremerket på ruteren som har standard påloggingsdetaljer trykt og skriv dem nøye.
Hvis standardene er endret, bruk det tilpassede administrator brukernavnet og passordet.
4. Start ruteren eller hele nettverket på nytt
Å starte ruteren på nytt er en enkel, men svært effektiv løsning. Alt du trenger å gjøre er å koble fra ruteren fra det elektriske utløpet og koble det til igjen etter noen minutter. Prøv deretter igjen etter at ruteren starter opp helt.
Start av nettverket inkluderer også å starte modemet på nytt, men i en bestemt rekkefølge. Du kobler fra modemet først fra det elektriske utløpet. Hvis modemet ditt har et backup -batteri, må du fjerne det. Så kobler du til ruteren. Etter noen minutter, legg sikkerhetskopieringsbatteriet i modemet og koble det til stikkontakten og slå det på. Vent til den starter opp og kobler deretter ruteren. Når ruteren starter opp, kan du prøve å få tilgang til ruterinnstillingene .
5. Deaktiver antivirus- eller brannmurprogramvare eller popup -blokkering
Det er ikke uvanlig for antivirus eller brannmur og også popup -blokkeringsprogramvare for å finne ruteren din påloggingsforsøk mistenkelig og blokkere den. Hvis du tror dette er grunnen til at du ikke får tilgang til ruterinnstillingene dine , må du deaktivere dem og prøve igjen.
Anbefalt lesing:
- Hvordan få IP -adresse til trådløs ruter?
- Er portvideresending trygt?
- Hvordan konfigurere en ruter for å bruke DHCP? (Forstå DHCP -serverkonfigurasjon)
Sammendrag
Vi håper at denne artikkelen fikk deg til å forstå IP 10.0.0.2 bedre, og at du nå vet hvordan du bruker den ordentlig. Samtidig, hvis du får problemer mens du prøver å få tilgang til ruterinnstillingene dine ved å bruke 10.0.0.2, skal løsningene som er oppført i denne artikkelen hjelpe deg med å fikse problemet og få tilgang til ruterinnstillingene .
