Hitachi n'a pas besoin de présentations en ce qui concerne les téléviseurs intelligents. La société japonaise / turque produit des unités de qualité supérieure à des prix abordables.
Mais comme tout autre électronique, les téléviseurs Hitachi sont sujets à divers dysfonctionnements. Certains clients se sont plaints que leurs téléviseurs intelligents se connectent au Wi-Fi, mais ils ne peuvent pas accéder à Internet pour diffuser leurs chaînes préférées.
Si vous rencontrez le même problème, suivez nos conseils pour dépanner et réparer votre Hitachi Smart TV.
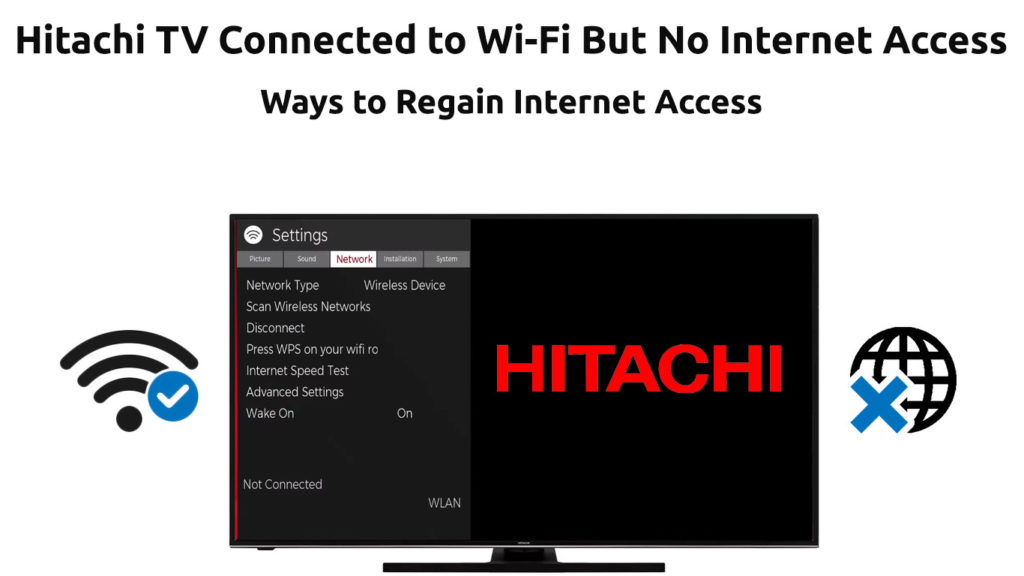
Vérifiez votre connection internet
La première étape pour réparer votre téléviseur Hitachi qui ne peut pas accéder à Internet est de vérifier votre réseau sans fil. N'interfèrez pas avec votre téléviseur ou routeur intelligent avant d'essayer cette étape. Le problème peut provenir de votre fin FAI plutôt que de votre téléviseur ou de votre routeur Wi-Fi.
Essayez de connecter d'autres appareils à votre réseau sans fil pour tester votre connexion Internet . Commencez avec votre smartphone ou votre ordinateur portable pour confirmer que votre réseau est correct. Si ces appareils fonctionnent comme prévu, votre télé ou routeur pourrait être le problème . Sinon, vous devez contacter votre FAI pour vérifier s'il y a une panne de service et quand ils le réparent.
Désactiver le mode de démonstration
Si vous avez récemment acheté votre Hitachi Smart TV, il est probable qu'il soit toujours en mode démo. Les vendeurs activent le mode de démonstration pour montrer aux clients potentiels une liste des fonctionnalités TVS. En tant que tel, le téléviseur affichera plusieurs fenêtres contextuelles mettant en évidence ses caractéristiques vitales.
Malheureusement, si votre téléviseur est toujours en mode démo, il peut se connecter au Wi-Fi mais n'accédera pas à Internet . Pour dépanner et résoudre les problèmes de connectivité, envisagez de désactiver le mode de démonstration (cela s'applique aux anciens modèles de télévision Hitachi).
Suivez ces étapes:
- Appuyez sur le bouton d'accueil de votre télécommande
- Aller aux paramètres
- Définissez le mode d'entrée sur TV
- Menu d'appuyer
- Aller à la configuration
- Sélectionner l'auto-réglementation
- Recherchez une démo E-pop et éteignez-la
- Quitter le menu
- Redémarrez votre téléviseur
- Vérifiez si votre téléviseur peut accéder à Internet
Cycle de puissance Hitachi TV
Si votre téléviseur intelligent Hitachi ne peut toujours pas accéder à Internet, envisagez de le faire du vélo. Le cycle de puissance de votre téléviseur aidera à actualiser sa mémoire et à dissiper toute charge résiduelle provoquant des problèmes de connectivité.
Heureusement, le processus de vélo de puissance d'un Hitachi TV est rapide et simple. Vous n'avez pas besoin d'être un électricien ou un technicien de télévision pour effectuer ce hack. Simplement:
- Éteins la télévision
- Débranchez le cordon d'alimentation de votre téléviseur de la sortie murale
- Appuyez et maintenez le bouton d'alimentation TVS pendant au moins 30 secondes (cette étape égoutra toute charge résiduelle)
- Libérez le bouton d'alimentation
- Attendez au moins 1 min
- Allumez votre Hitachi Smart TV
- Vérifiez si votre téléviseur peut accéder à Internet
Redémarrez votre routeur
Parfois, le problème pourrait être avec votre routeur plutôt que votre téléviseur intelligent. Si tel est le cas, envisagez de redémarrer immédiatement votre routeur .
Dans la plupart des cas, le redémarrage de votre routeur le rafraîchira et aidera à restaurer votre connexion Internet. C'est l'un des moyens les plus rapides et les plus simples de résoudre les problèmes de connectivité.
Voici les étapes:
- Débranchez le cordon d'alimentation de votre routeur de la sortie murale
- Attendez au moins 30 secondes
- Branchez le cordon d'alimentation dans la prise murale
- Permettez à votre routeur de démarrer (le redémarrage peut prendre environ 2 minutes)
- Reconnectez votre téléviseur au routeur
- Vérifiez si votre téléviseur Hitachi peut accéder à Internet
Réinitialisez votre routeur
Si le redémarrage de votre routeur ne résout pas le problème, envisagez de le réinitialiser à la place . Une réinitialisation est très différente d'un redémarrage. Le processus restaure votre routeur vers des paramètres par défaut, ce qui signifie que vous devrez peut-être configurer à nouveau votre réseau.
Vous pouvez réinitialiser votre routeur à l'aide de deux méthodes différentes. Ceux-ci inclus:
Méthode 1 - Utilisez le bouton de réinitialisation
De nombreux modèles de routeurs ont un bouton de réinitialisation qui vous permet de réinitialiser l'appareil en quelques secondes. Appuyez et maintenez ce bouton pendant environ cinq secondes avant de le libérer. Le routeur se réinitialise aux paramètres par défaut, vous permettant de configurer votre réseau à nouveau.
Méthode 2 - Utilisez un sténopé
Certains routeurs ont un trou d'épingle situé à l'arrière de l'appareil. Appuyez sur le trou d'épingle pendant quelques secondes à l'aide d'une broche tranchante jusqu'à ce que l'indicateur s'allume.

Réinitialiser le Wi-Fi sur Hitachi TV
Un autre moyen rapide de réparer un Hitachi Roku TV qui n'accédera pas à Internet est de réviser et de réinitialiser votre réseau sans fil. Vous n'avez qu'à confirmer que vous avez une connexion active avant d'essayer cette correction.
Voici les étapes:
- Allumez votre routeur et Hitachi TV
- Appuyez sur le bouton de menu de votre télécommande
- Aller aux paramètres
- Sélectionnez Système et appuyez sur OK
- Sélectionner les paramètres de systèmes avancés
- Déménager vers la connexion réseau Réinitialiser et sélectionner la connexion
- Votre Hitachi Roku TV redémarrera et vous devrez vous connecter à votre réseau Wi-Fi
- Entrez votre mot de passe Wi-Fi lorsque vous avez invité
- Vérifiez si votre téléviseur peut accéder à Internet
Comment réinitialiser le Wi-Fi sur Hitachi Roku TV
Modifier les paramètres DNS
Les paramètres DNS incorrects et les adresses IP contradictoires peuvent amener votre Hitachi Roku TV à ne pas accéder à Internet même s'il est connecté au Wi-Fi. Bien que la modification des paramètres DNS puisse sembler compliquée, le processus est étonnamment facile. Vous devrez modifier le serveur DNS primaire et secondaire dans les paramètres de vos routeurs car Roku n'a pas de paramètres DNS.
- Connectez-vous à votre routeur
- Recherchez la configuration LAN ou la configuration Internet et recherchez les adresses du serveur DNS (principal, tertiaire secondaire)
- Entrez 8.8.8.8 comme adresse DNS principale et 8.8.4.4 comme l'adresse DNS secondaire
- Appuyez sur OK pour appliquer les modifications
- Vérifiez si votre Hitachi Smart TV peut accéder à Internet
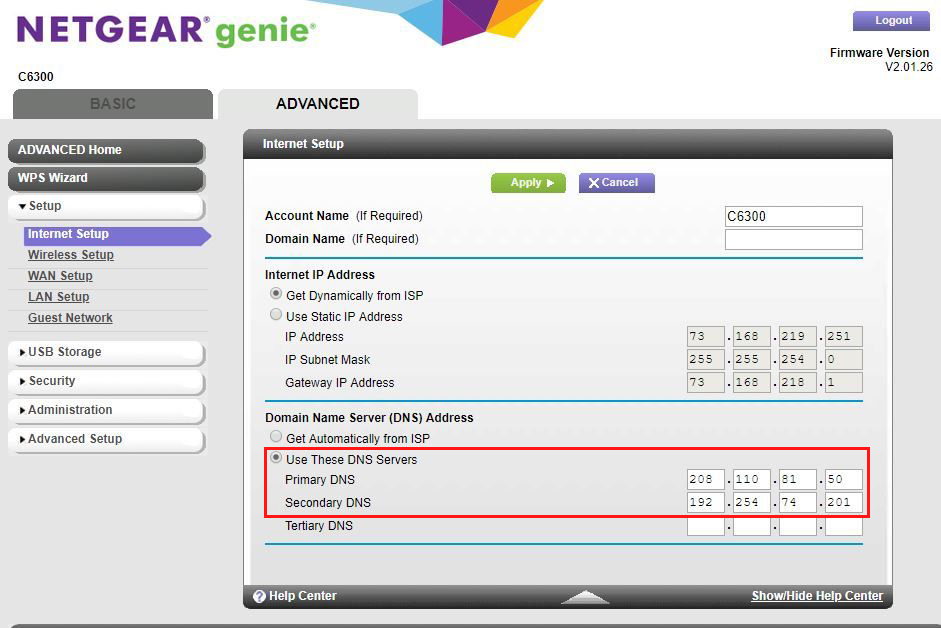
Changez la date et l'heure sur Hitachi TV
Votre Hitachi Smart TV peut ne pas accéder à Internet en raison de paramètres de temps inappropriés.
La définition du fuseau horaire correct et de la date et de l'heure précises peut aider à restaurer votre connexion Internet.
Voici les étapes:
- Appuyez sur le bouton d'accueil de votre télécommande
- Accédez à Paramètres> Système
- Sélectionner l'heure
- Vous pouvez sélectionner le fuseau horaire manuellement ou automatiquement, mais vous ne pouvez pas ajuster l'horloge.
- Cliquez sur OK pour appliquer et enregistrer les modifications
- Redémarrez votre téléviseur
- Vérifiez si votre téléviseur peut accéder à Internet
Si vous ne pouvez toujours pas accéder à Internet et que votre horloge affiche le mauvais moment, vous pouvez essayer de réinitialiser votre Hitachi Roku TV ou de le mettre à jour en suivant les paramètres du chemin> Système> MISE À JOUR SYSTÈME. Alternativement, vous pouvez accéder à l'un des menus Secret Roku en utilisant le combo du bouton suivant - Bouton d'accueil x5, bouton FF x3, bouton RW x2. Lorsque le menu secret s'ouvre, sélectionnez la mise à jour du logiciel.
Réinitialiser l'usine Hitachi Roku TV
Si vous avez essayé la plupart des étapes ci-dessus et que rien ne semble fonctionner, effectuer une réinitialisation d'usine pourrait être l'option ultime. Cette étape effacera toutes vos données, y compris les applications téléchargées, la restauration de votre téléviseur intelligent sur les paramètres par défaut.
Lecture recommandée :
- Hissense TV connecté au Wi-Fi mais pas d'accès Internet (11 façons de le réparer)
- LG TV connecté au Wi-Fi mais pas d'accès Internet (guide de dépannage)
- Pourquoi mon Samsung Smart TV se déconnecte-t-il du Wi-Fi?
Cependant, ce correctif vaut la peine d'être essayé car il restaurera les paramètres de votre réseau et permettra à votre téléviseur d'accéder à Internet.
Suivez ces étapes à réinitialiser l'usine de votre téléviseur Hitachi (modèles plus anciens):
- Allumez votre Hitachi Smart TV
- Appuyez sur le bouton de menu de votre télécommande
- Aller aux paramètres
- Sélectionner le stockage et la réinitialisation
- Sélectionnez la réinitialisation des données d'usine
- Cliquez sur les données réinitialiser pour tout effacer
- Entrez votre broche de sécurité TVS
- Appuyez sur OK pour confirmer la réinitialisation de l'usine
- Votre téléviseur redémarrera automatiquement
- Vérifiez si votre téléviseur peut accéder à Internet
Suivez ces étapes de réinitialiser l'usine de votre téléviseur Hitachi (Hitachi Roku TVS):
- Appuyez sur le bouton de menu de votre télécommande
- Aller aux paramètres
- Sélectionnez Système et appuyez sur OK
- Sélectionner les paramètres de systèmes avancés
- Sélectionnez une réinitialisation d'usine puis réinitialisez l'usine. Vous devrez saisir un code à 4 chiffres pour confirmer que vous souhaitez réinitialiser votre Hitachi Roku TV.
Alternativement, vous pouvez utiliser le même menu Roku secret que décrit à l'étape précédente (bouton d'accueil x5, bouton FF x3, bouton RW x2). Lorsque le menu secret s'ouvre, sélectionnez réinitialiser l'usine.
Conclusion
D'autres hacks que vous pouvez essayer de réparer votre téléviseur Hitachi qui n'accédera pas à Internet comprennent le remplacement de votre routeur et l'utilisation d'une connexion câblée.
Votre téléviseur pourrait avoir des problèmes d'accéder au Web en raison d'un adaptateur sans fil endommagé ou d'un routeur défectueux.
Le service de l'adaptateur ou du routeur endommagé pourrait être cher, donc l'utilisation d'un câble Ethernet est une autre bonne idée viable.
