Ce message est apparu et vous ne savez pas quoi faire. Est-ce une sorte de virus ? Votre PC ou votre routeur est-il cassé? Comment réparer un conflit d'adresse IP? Tout d'abord - ce n'est pas un virus, et vous n'avez pas à vous soucier de votre PC ou routeur. Un conflit IP peut être facilement résolu en quelques étapes simples. Lisez cet article et découvrez comment.
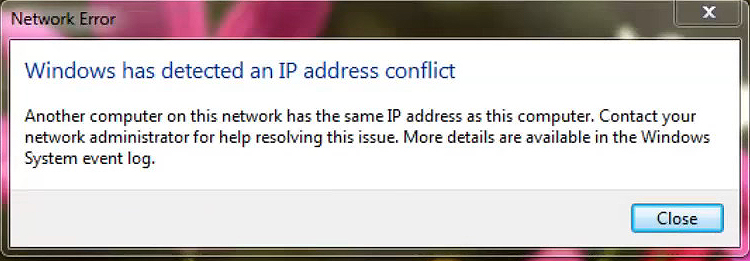
Comment fonctionne un processus d'attribution d'adresse IP?
Chaque appareil connecté à un réseau doit avoir une adresse IP à des fins de communication. Cette adresse est un identifiant unique pour cet appareil. Sans cela, l'appareil ne peut pas envoyer ou recevoir de données. Il ne peut même pas accéder au réseau.
Cette adresse IP peut être statique ou dynamique. Static est attribué à un appareil en permanence par l'utilisateur. L'adresse dynamique est attribuée automatiquement par le serveur DHCP. DHCP signifie Dynamic Host Configuration Protocol. Le serveur DHCP est intégré à chaque routeur Wi-Fi et est en charge de l'affectation automatique d'adresse IP. Outre une adresse IP, un serveur DHCP attribue un masque de sous-réseau , une passerelle par défaut et un serveur DNS. Chaque appareil connecté à votre réseau Wi-Fi obtient ces identifiants à partir de votre routeur (à partir d'un serveur DHCP).
Lecture recommandée:
- Un mauvais routeur peut-il provoquer un ralentissement Internet?
- Comment trouver l'adresse IP du routeur sur Android?
- Comment trouver l'adresse IP moderne derrière le routeur?
Un serveur DHCP ne peut pas affecter n'importe quelle adresse à un appareil. Chaque serveur DHCP a un pool DHCP, qui est la portée des adresses qu'un serveur DHCP peut distribuer. Vous pouvez voir comment le pool DHCP est défini dans les paramètres de vos routeurs. Vous pouvez également ajuster la taille de la piscine - vous pouvez développer ou rétrécir cette portée.
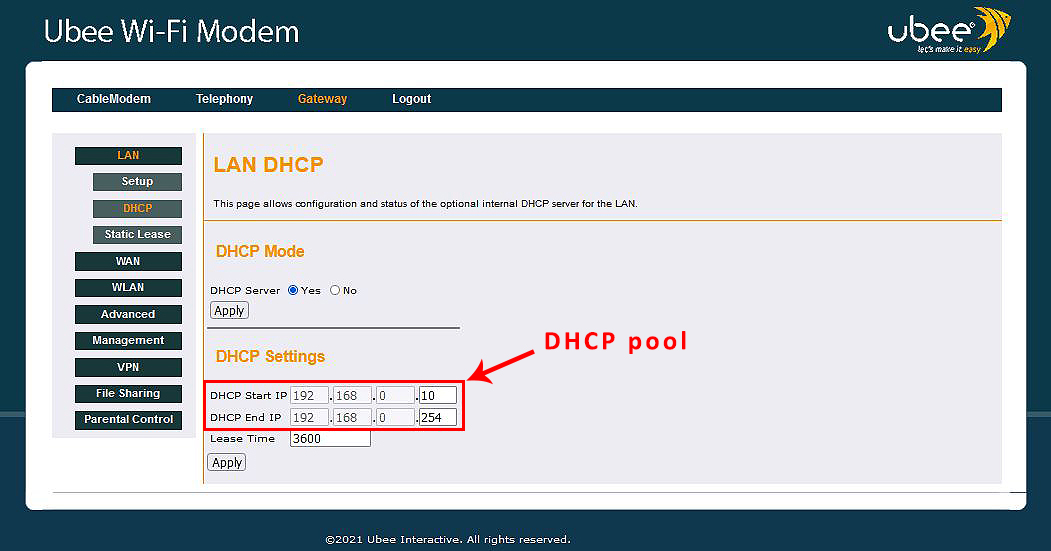
Toutes les adresses IP à l'intérieur du pool, par défaut, appartiennent au même sous-réseau que les routeurs par défaut IP . Par exemple, l'IP par défaut de la passerelle de l'exemple ci-dessus est 192.168.0.1 , et toutes les adresses du pool DHCP proviennent du même sous-réseau - 192.168.0.x (ils commencent tous avec 192.168.0).
L'ordinateur ne possède pas une adresse IP attribuée dynamiquement. L'adresse est en fait louée. Vous pouvez trouver la durée de la location (option de location dans notre exemple). La raison pour laquelle les adresses sont louées est de s'assurer que notre serveur DHCP ne manque pas d'adresses.
Ainsi, lorsque votre PC (ou tout autre appareil) essaie de vous connecter à votre Wi-Fi , il demande à votre routeur une adresse , et votre routeur (ou plutôt le serveur DHCP à l'intérieur de votre routeur) distribue la première adresse disponible. Lorsque le temps de bail expire, le serveur vérifie si l'appareil est connecté et renouvelle le bail si l'appareil est toujours connecté. Si ce n'est pas connecté, l'adresse est ramenée à la piscine et redevient disponible.
Comment affectez-vous une IP statique?
Certains appareils, comme les imprimantes ou les serveurs de réseau, ont besoin d'une adresse IP affectée en permanence. Ces appareils ne peuvent pas avoir une adresse IP dynamique - leur adresse doit être statique. Les adresses IP statiques sont attribuées par les utilisateurs (manuellement) et non automatiquement par le serveur DHCP. Vous pouvez affecter une IP statique à n'importe quel (ou à chaque) périphérique connecté à votre Wi-Fi.
Il existe deux façons d'attribuer une adresse IP statique à votre appareil. Vous pouvez le faire via les paramètres réseau de vos appareils (vos propriétés PCS TCP / IP), ou vous pouvez effectuer une réservation DHCP.
Méthode 1: Attribuez une IP statique à votre PC à l'aide de vos paramètres PCS TCP / IPv4
Pour accéder aux paramètres TCP / IP , vous devrez ouvrir le réseau et le centre de partage, cliquez sur votre réseau Wi-Fi, ouvrez les propriétés, faites défiler vers le bas jusqu'à ce que vous trouviez la version 4 du protocole Internet (TCP / IPv4) et double-cliquez sur il.
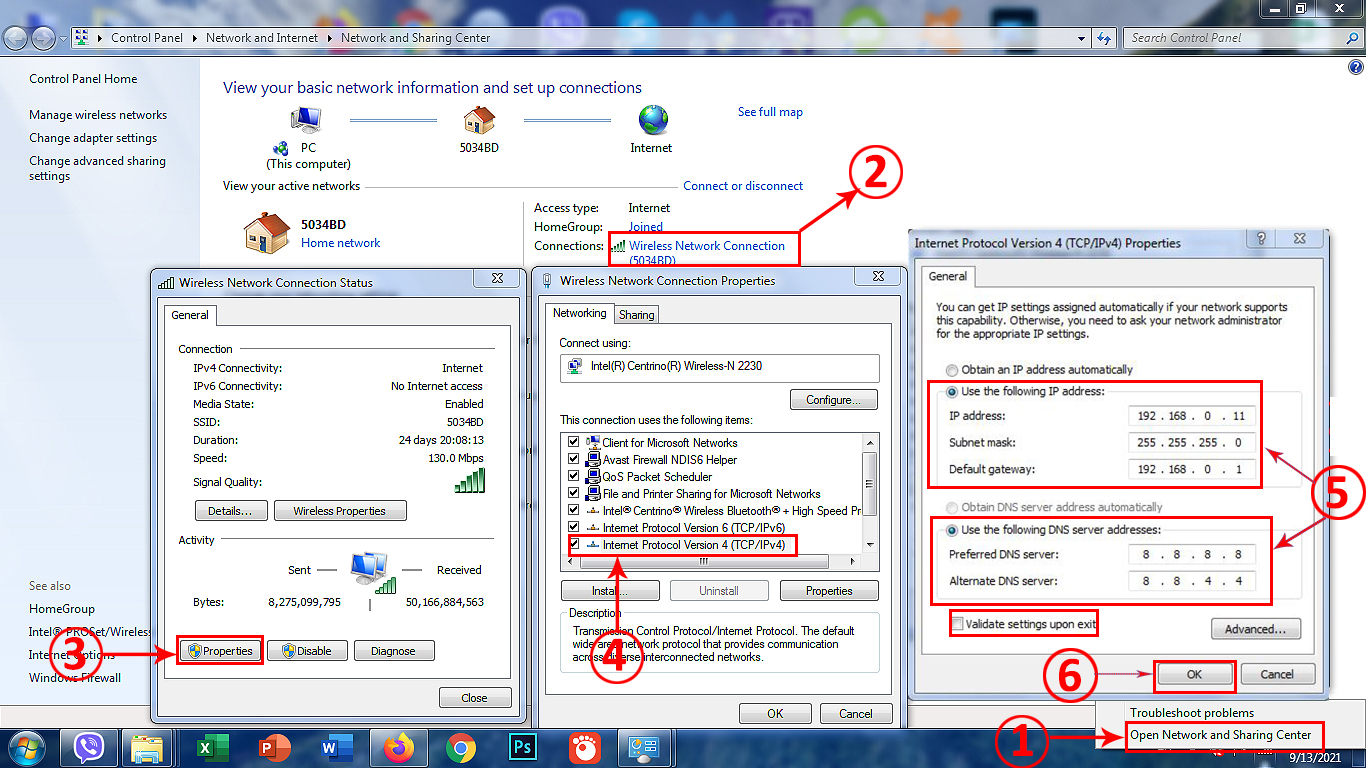
Tutoriel étape par étape - Comment affecter une IP statique à un PC exécuté sur Windows 7
Dans les paramètres TCP / IPv4, vous devrez sélectionner l'utilisation de l'adresse IP suivante et entrez toutes les informations requises (l'adresse que vous souhaitez affecter, le masque de sous-réseau et une passerelle par défaut).
Ensuite, sélectionnez Utiliser les adresses du serveur DNS suivantes et entrez l'adresse du serveur DNS préféré et alternatif.
Cochez les paramètres de validation de la case à la sortie et cliquez sur OK.

Propriétés TPC / IPv4
Lorsque vous redémarrez votre appareil, l'appareil obtiendra une adresse IP statique.
Méthode 2: Faites une réservation DHCP
Lorsque vous êtes sur un réseau plus petit où un ou quelques appareils nécessitent des adresses IP statiques, les deux façons d'attribuer une IP statique sont également pratiques. Mais lorsque vous avez un grand réseau avec de nombreux appareils qui ont besoin d'IPS statiques, faire une réservation DHCP pour chaque appareil est une solution plus élégante. Si vous optez pour une réservation DHCP, vous n'aurez pas à modifier les paramètres TCP / IPv4 sur chaque périphérique - vous pouvez effectuer toutes les modifications d'un seul endroit.
Pour faire une réservation, vous devrez accéder à votre panneau de configuration de routeurs (AKA Configuration Manager ou GUI) et trouver des paramètres DHCP (généralement dans les paramètres LAN). Dans les paramètres DHCP, il devrait y avoir une option appelée faire une réservation DHCP, un bail statique ou quelque chose comme ça.
Pour attribuer une IP statique à votre imprimante / PC ou à un autre appareil, vous devrez saisir l'adresse MAC de vos appareils et une adresse IP que vous souhaitez utiliser. Dans certains cas, vous devrez également saisir le nom des appareils.
Selon le modèle du routeur, vous devrez peut-être saisir toutes les informations requises manuellement ou sélectionner votre appareil dans un menu déroulant, puis entrez simplement l'adresse que vous souhaitez utiliser.

Comment faire une réservation DHCP (UBEE UVW3200)
Faire une réservation DHCP est une solution plus élégante, surtout lorsque plusieurs appareils ont besoin d'adresses IP statiques, mais il y a aussi des inconvénients dont nous devrions avertir. Tout d'abord, lorsque vous connectez votre appareil à un autre réseau, l'appareil n'aura pas de propriété intellectuelle statique (car les modifications que vous avez apportées ne s'appliquent qu'à votre réseau Wi-Fi). Deuxièmement, lorsque vous réinitialisez votre routeur (nous faisons référence à la réinitialisation dure / en usine), toutes les modifications que vous avez apportées seront perdues.
Remarque: Lorsque vous affectez une IP statique via les paramètres de votre PCS TCP / IP, vous devez utiliser une adresse en dehors du pool DHCP mais à partir du même sous-réseau que l'IP par défaut. Dans notre cas, cela devrait être une adresse dans la portée 192.168.0.2 -192.168.0.9. Lorsque vous attribuez une IP statique via une réservation DHCP, vous devez utiliser l'une des adresses à l'intérieur du pool DHCP. C'est une pratique généralement acceptée.
Qu'est-ce qui cause un conflit d'adresse IP?
Un conflit IP se produit lorsqu'il y a deux appareils sur le même réseau en utilisant la même adresse IP. Les deux appareils avec la même adresse IP seront déconnectés du réseau et ne pourront pas communiquer avec d'autres appareils jusqu'à ce que vous résolvez un conflit IP.
Mais qu'est-ce qui cause un conflit d'adresse IP? Est-ce un dysfonctionnement du routeur ou une erreur humaine? La vérité est - un conflit IP est rarement causé par un dysfonctionnement du routeur. C'est beaucoup plus souvent causé par l'erreur des utilisateurs / administrateurs. L'erreur est, par défaut, étroitement liée à la définition de l'IP statique.
Si vous, par exemple, affectez une IP statique à votre PC (que ce soit via des paramètres TCP / IP ou une réservation DHCP ) sans vérifier si l'adresse est déjà utilisée par un autre appareil, vous provoquerez un conflit IP. De plus, si vous affectez une IP statique à votre PC via les propriétés TCP / IPv4, puis attribuez la même adresse exactement à un autre appareil à l'aide de la réservation DHCP, vous créerez un conflit d'adresse IP.

Dans cet exemple, un appareil sur mon réseau (ma boîte de streaming) utilise déjà l'adresse que j'ai attribuée à mon PC  Dans cet exemple, j'ai attribué la même adresse à deux appareils (à mon PC à l'aide de propriétés TCP / IPv4 et à mon imprimante en utilisant la réservation DHCP)
Dans cet exemple, j'ai attribué la même adresse à deux appareils (à mon PC à l'aide de propriétés TCP / IPv4 et à mon imprimante en utilisant la réservation DHCP)
Dans les deux exemples, un conflit IP a été causé par mon erreur. Cela s'est produit parce que je n'ai pas suivi les bonnes pratiques dont j'ai parlé. Ainsi, encore une fois - lors de la définition d'une IP statique via les propriétés TCP / IP, utilisez une adresse à l'extérieur du pool DHCP; Lorsque vous définissez une IP statique via la réservation DHCP, utilisez une adresse à l'intérieur du pool DHCP (mais choisissez une adresse qui n'est pas déjà utilisée).
Comment résoudre un conflit d'adresse IP?
Le conflit IP est un problème ennuyeux mais facilement résoluble. Vous pouvez faire de nombreuses choses pour résoudre un conflit IP - réinitialiser votre routeur, désactiver votre adaptateur réseau, annuler les modifications que vous avez apportées dans les paramètres TCP / IPv4 ou utiliser l'invite de commande sur votre PC Windows.
Solution 1 - Réinitialisez votre routeur
La réinitialisation de votre routeur aux paramètres d'usine ne réparera un conflit IP que si une adresse IP statique a été définie par une réservation DHCP (sur un ou les deux appareils). Si vous avez utilisé des paramètres de périphériques pour définir une IP statique sur les deux appareils, la réinitialisation de votre routeur ne résoudra pas le problème. Ainsi, si vous avez attribué une IP statique à votre imprimante à l'aide des paramètres d'imprimantes, puis avez attribué la même IP statique à votre PC ou serveur à l'aide de propriétés TCP / IP (pas de réservation DHCP), la réinitialisation du routeur ne corrigera pas un conflit d'adresse IP.

Pour réinitialiser dur votre routeur, appuyez sur le bouton de réinitialisation pour environ. 10 secondes jusqu'à ce que toutes les lumières commencent à clignoter
Remarque: La réinitialisation de votre routeur aux paramètres d'usine effacera toutes les modifications que vous avez apportées dans les paramètres de vos routeurs. Dans le cas où vous disposez de plusieurs appareils sur votre réseau en utilisant des adresses IP statiques, surtout si toutes les adresses ont été définies via la réservation DHCP, il est probablement plus intelligent pour saisir les paramètres de vos routeurs, trouver la liste des appareils à l'aide d'IPS statiques et supprimer un ou les deux périphériques à l'aide la même IP statique. Lorsque vous supprimez un seul appareil et redémarrez votre routeur, le conflit d'adresse IP sera résolu.
Solution 2 - Modifiez vos paramètres TCP / IPv4 (désactiver la propriété intellectuelle statique et obtenir automatiquement IP)
Si vous avez défini IP statique sur votre PC, vous devrez revenir aux propriétés TCP / IPv4 (Centre de réseau et de partage> Cliquez sur le réseau sur le réseau> Propriétés> TCP / IPv4).
Pour annuler tous les paramètres précédemment modifiés, sélectionnez Adressez automatiquement l'adresse IP et obtenez automatiquement l'adresse du serveur DNS. Cliquez sur OK.

Ce simple changement seul devrait résoudre votre conflit d'adresse IP, mais s'il n'aide pas, vous pouvez essayer la troisième option.
Solution 3 - Utilisez l'invite de commande
La solution 2 est souvent utilisée en combinaison avec la solution 3. Une fois que vous modifiez vos propriétés TCP / IP aux paramètres par défaut, ouvrez l'invite de commande et utilisez les commandes suivantes:
Commande 1 - IPConfig / Flushdns (Entrée) - Cette commande actualisera votre configuration de serveur DNS

Commande 2 - RETSSH WINSOCK RESET (ENTER) - Cette commande réinitialisera le catalogue WinSock et récupérera votre PC à partir d'erreurs de socket. Il corrige essentiellement les modifications de configuration du réseau corrompues et apporte tous les paramètres du réseau important aux valeurs par défaut.

Facultatif - netsh int ip reset (Entrée) - Cette commande réinitialise vos paramètres TCP / IP. Étant donné que vous avez déjà modifié les propriétés TCP / IP en valeurs par défaut, vous n'avez pas à l'utiliser.
Commande 3 - IPConfig / Release (ENTER) - Cette commande libère l'adresse IP actuellement attribuée à votre PC.

Commande 4 - IPConfig / Renew (Entrée) - Cette commande donne une nouvelle adresse IP à votre PC à partir du pool DHCP.

Une fois que vous avez appliqué toutes les commandes ci-dessus, quittez l'invite de commande et redémarrez votre PC. Espérons que cela résoudra votre conflit d'adresse IP.
