वाई-फाई से अपने HISENSE TV को कनेक्ट करने से आपको स्मार्ट डिवाइस की पूरी क्षमता को अनलॉक करने की अनुमति मिलेगी। आप इंटरनेट को ब्राउज़ करने में सक्षम होंगे, उन ऐप्स का उपयोग करें जिन्हें इंटरनेट कनेक्शन की आवश्यकता होती है, और सामग्री का उपयोग ऑफ़लाइन उपलब्ध नहीं है। तो, यहाँ अपने Hisense TV को वाई-फाई से जोड़ने के लिए सटीक कदम हैं!
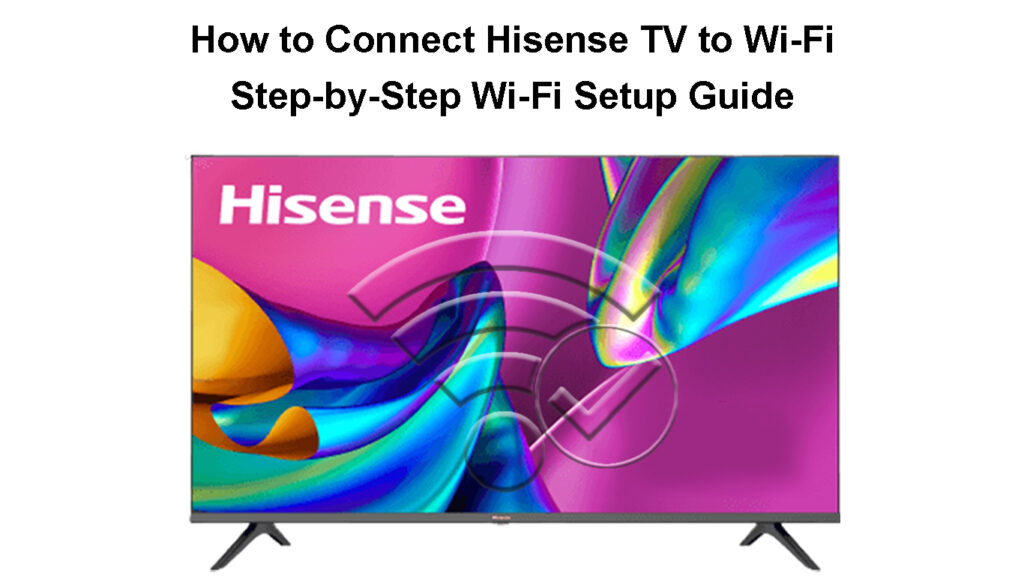
Hisense TV को वाई-फाई से कनेक्ट करना-एक चरण-दर-चरण प्रक्रिया
चरण 1: अपने Hisense TV की सेटिंग्स पर नेविगेट करें
पहला कदम अपने HISENSE TV की सेटिंग्स सेक्शन को ढूंढना है। यदि आपके पास एक मॉडल है जो सेटिंग्स बटन के साथ एक रिमोट के साथ आता है, तो प्रक्रिया बहुत सरल होगी। आपको बस टीवीएस सेटिंग्स तक पहुंचने के लिए अपने रिमोट पर इस बटन को दबाना होगा।
यदि आपका रिमोट इस बटन के साथ नहीं आता है, तो आपको पहले रिमोट पर होम बटन दबाने की आवश्यकता है। एक बार होम स्क्रीन दिखाई देने के बाद, आपको होम स्क्रीन के शीर्ष पर नेविगेट करने के लिए तीर बटन का उपयोग करना होगा। वहां, आप सेटिंग्स सहित चुनने के लिए विभिन्न विकल्प देखेंगे। आपको सेटिंग्स आइकन पर नेविगेट करना चाहिए और इसे ओके बटन का उपयोग करके दबाएं।
चरण 2: नेटवर्क सेटिंग्स खोजें
अपने डिवाइस की सेटिंग्स में, आपको नेटवर्क कॉन्फ़िगरेशन की तलाश करनी चाहिए। ज्यादातर मामलों में, एक Android Hisense TV में नेटवर्क इंटरनेट सेक्शन होगा जिसे आपको नेटवर्क सेटिंग्स तक पहुंचने के लिए क्लिक करना चाहिए। अन्य Hisense स्मार्ट टीवी मॉडल पर, आपको सेटिंग्स में जाने के बाद सभी के पास जाना होगा। फिर, आपको नेटवर्क अनुभाग चुनने की आवश्यकता है। जब आप करते हैं, तो आपको नेटवर्क कॉन्फ़िगरेशन मेनू पर जाना चाहिए।
Hisense Android TV को वाई-फाई से कनेक्ट करना
चरण 3: अपने होम वाई-फाई नेटवर्क से कनेक्ट करें
एक बार जब आप अपने HISENSE TV की नेटवर्क सेटिंग्स का उपयोग कर लेते हैं, तो आप एक ईथरनेट या वाई-फाई कनेक्शन के बीच चयन करने में सक्षम होंगे। यदि आप अपने होम वायरलेस नेटवर्क से कनेक्ट करना चाहते हैं, तो आपको वाई-फाई पर जाना चाहिए और ओके बटन दबानी चाहिए।
आपका टीवी पास के वायरलेस नेटवर्क के लिए खोज करना शुरू कर देगा जिसे वह कनेक्ट कर सकता है। जब यह आपके होम नेटवर्क का पता लगाता है, तो आप तब तक नीचे स्क्रॉल करेंगे जब तक आप नेटवर्क के नाम तक नहीं पहुंचेंगे और ओके दबाएंगे। आप कनेक्शन प्रक्रिया को पूरा करने के लिए अपना पासवर्ड दर्ज करें ।
Hisense Roku TV को वाई-फाई से कनेक्ट करना
चरण 4: डबल-चेक करें कि क्या आपका Hisense TV वाई-फाई से जुड़ा है
आप तब तक इंतजार कर सकते हैं जब तक आपको एक ऐप का उपयोग नहीं करना पड़ता है, जिसमें इंटरनेट कनेक्शन की आवश्यकता होती है या यह देखने के लिए ऑनलाइन किसी भी तरह की गतिविधि करने की आवश्यकता होती है कि क्या आप अपने HISENSE TV को Wi-Fi से सफलतापूर्वक जोड़ने में कामयाब रहे हैं। लेकिन इसकी जांच करने का एक तेज और आसान तरीका है।
जब आप अपने टीवी को अपने वायरलेस नेटवर्क से कनेक्ट करते हैं, तो आपको रिमोट पर बैक बटन दबाना चाहिए। आप अभी भी नेटवर्क सेटिंग्स में होंगे। आपको सेटिंग्स में नेटवर्क सूचना अनुभाग की तलाश करनी चाहिए। नेटवर्क जानकारी के तहत, आप कनेक्शन की स्थिति देखेंगे। यदि डिवाइस में इंटरनेट एक्सेस है तो यह कनेक्टेड संदेश को प्रदर्शित करना चाहिए । आप नेटवर्क सूचना अनुभाग तक पहुंचने के लिए ओके दबाएं और आपके द्वारा शामिल किए गए वायरलेस नेटवर्क के विभिन्न चश्मा की जांच करें।
यदि आपको एक स्थिर कनेक्शन के अधिक प्रमाण की आवश्यकता होती है, तो आप अपने HISENSE TV को एक परीक्षण करने के लिए भी निर्देश दे सकते हैं जो कनेक्शन की स्थिति को दोबारा जांच देगा। आपको बैक बटन दबाकर सेटिंग्स के नेटवर्क सूचना भाग से बाहर निकलना चाहिए। फिर, आपको कनेक्शन परीक्षण चुनना चाहिए। कनेक्शन का परीक्षण करने के लिए आपको अपने डिवाइस को कुछ सेकंड देने की आवश्यकता है। आपका टीवी तब नेटवर्क की स्थिति प्रदर्शित करेगा। यदि कनेक्शन स्थिर है, तो आप कनेक्टेड को सफलतापूर्वक संदेश देखेंगे।
Hisense vidaa tv को वाई-फाई से कनेक्ट करना
Hisense टीवी कैंट वाई -फाई से कनेक्ट - समस्या निवारण युक्तियाँ
क्या आपने सावधानी से हमारे गाइड का पालन किया, लेकिन, किसी कारण से, आपका टीवी अभी भी वाई-फाई से कनेक्ट नहीं कर सकता है? आप निश्चित हो सकते हैं कि इंटरनेट कनेक्शन या अपने Hisense टीवी के साथ कुछ गलत हो गया। समस्या को ठीक करने और अपने Hisense टीवी पर एक कार्यात्मक इंटरनेट कनेक्शन प्राप्त करने के लिए सबसे आसान तरीके हैं।
1. अपने उपकरणों पर एक नरम रीसेट करें
इलेक्ट्रॉनिक उपकरणों में कीड़े बहुत आम हैं। शुक्र है, अपने गैजेट कॉन्फ़िगरेशन को बर्बाद किए बिना उनमें से अधिकांश को हटाने का एक आसान तरीका है: एक सॉफ्ट रीसेट की मदद से।
ज्यादातर मामलों में, सॉफ्ट रीसेट आपके उपकरणों को साइकिल चलाने की प्रक्रिया को संदर्भित करता है। आपको इसे अपने वाई-फाई राउटर और टीवी दोनों पर करना चाहिए। इस तरह, आप अतिरिक्त रीसेट चरणों से गुजरने के बिना किसी भी मुद्दे को हटा देंगे।
आपका पहला काम अपने Hisense TV को बंद करना है। फिर, आपको अपने राउटर और टीवी दोनों को इलेक्ट्रिकल सॉकेट से अनप्लग करना चाहिए। अपने उपकरणों को ठंडा करने के लिए कुछ मिनट दें। उसके बाद, आप दोनों को पावर स्रोत में वापस प्लग कर सकते हैं। एक या दो मिनट के लिए इंतजार करने के लिए इसका बुद्धिमान ताकि गैजेट्स के पास ठीक से चालू करने और उपयोग के लिए तैयार रहने के लिए पर्याप्त समय हो। फिर, आप Hisense TV को एक बार फिर से एक वायरलेस नेटवर्क से जोड़ने की पूरी प्रक्रिया को दोहरा सकते हैं।
Hisens
2. अपने राउटर को Hisense TV के करीब ले जाएं
एक और बात आप कोशिश कर सकते हैं अगर आप अपने Hisense टीवी के साथ वाई-फाई मुद्दों का अनुभव कर रहे हैं तो अपने उपकरणों को एक दूसरे के करीब ले जाना है। आपके दो गैजेट्स (राउटर और टीवी) के बीच एक छोटी दूरी का अर्थ है वाई-फाई सिग्नल के लिए एक छोटी यात्रा । तो, आप एक मजबूत सिग्नल और अधिक स्थिर इंटरनेट कनेक्शन की उम्मीद कर सकते हैं यदि आपका टीवी और आपका राउटर एक दूसरे के करीब हैं।
छोटी दूरी का मतलब यह भी है कि आपके उपकरणों के बीच छोटी संख्या में बाधाएं होंगी। बड़े उपकरण और फर्नीचर आपके सिग्नल की ताकत में हस्तक्षेप कर सकते हैं । अपने राउटर और टीवी को एक -दूसरे के करीब ले जाने से, आप राउटर सिग्नल को टीवी पर पहुंचने तक बड़ी वस्तुओं को उछालने से रोकेंगे। नतीजतन, आपका टीवी सबसे मजबूत संभव संकेत प्राप्त करेगा और बिना किसी समस्या के इंटरनेट का उपयोग करेगा।
3. फैक्टरी अपने राउटर को रीसेट करें
एक फैक्ट्री रीसेट आपके डिवाइस को अपनी मूल सेटिंग्स में वापस ले जाती है। इस प्रकार, एक बार प्रक्रिया समाप्त हो जाने के बाद, आपको अपने गैजेट को फिर से सेट करना होगा जैसे आपने पहली बार इसे खरीदा था।
आपके राउटर का फैक्ट्री रीसेट एक सरल प्रक्रिया नहीं है और इसका उपयोग आमतौर पर अंतिम उपाय के रूप में किया जाता है।

यदि आप केवल HISENSE TV को वाई-फाई से जोड़ने के साथ समस्याएं हैं, और आपके अन्य सभी डिवाइस सफलतापूर्वक नेटवर्क से जुड़ सकते हैं, तो राउटर का कारखाना रीसेट आवश्यक नहीं है। हालाँकि, यदि आपके सभी गैजेट्स को एक ही समस्या हो रही है, तो यह विधि आपका एकमात्र विकल्प हो सकता है।
फ़ैक्टरी रीसेट करने के लिए, आपको अपने राउटर के पीछे रीसेट बटन को दबाने के लिए एक तेज, पतली वस्तु का उपयोग करने की आवश्यकता है जैसे कि पेन। आपको लगभग एक मिनट के लिए बटन पकड़ना चाहिए या राउटर पर रोशनी चमकने लगने तक इंतजार करना चाहिए। फिर, आपको ईथरनेट केबल का उपयोग करके अपने कंप्यूटर को राउटर से कनेक्ट करना चाहिए और अपने ब्राउज़र में राउटर सेटअप पेज पर जाना चाहिए । अपने क्रेडेंशियल्स में प्रवेश करने के बाद, आप अपना राउटर सेट करने में सक्षम होंगे।
4. डिफ़ॉल्ट सेटिंग्स को फैक्ट्री के लिए अपने Hisense टीवी को रीसेट करें
यदि आपका Hisense TV कैंट आपके सर्वोत्तम प्रयासों के बावजूद इंटरनेट से जुड़ता है, तो आपको टीवी पर एक फैक्ट्री रीसेट करना पड़ सकता है। सबसे पुराने टीवी मॉडल के लिए, आपको लगभग 30 सेकंड के लिए रिमोट पर एग्जिट बटन को पकड़ना होगा। आप अपने टीवी की स्क्रीन पर फ़ैक्टरी रीसेट मेनू देखेंगे। रीसेट प्रक्रिया शुरू करने के लिए आपको ओके दबानी चाहिए।
यदि आपके पास एक नया टीवी मॉडल है, तो आपको डिवाइस के मेनू में जाना होगा और समर्थन चुनना होगा। फिर, आपको स्व-निदान पर नेविगेट करना चाहिए और रीसेट पर क्लिक करना चाहिए। फैक्ट्री रीसेट पर आगे बढ़ने के लिए आपको अपना पिन दर्ज करना पड़ सकता है। Hisense मॉडल के बहुमत के लिए डिफ़ॉल्ट पिन 0000 है।
डिफ़ॉल्ट सेटिंग्स को फ़ैक्टरी करने के लिए अपने Hisense Roku TV को कैसे रीसेट करें
यदि आप Android Hisense TV के मालिक हैं, तो आपको पहले अपने डिवाइस की सेटिंग्स पर नेविगेट करना होगा। अगला, डिवाइस वरीयताएँ चुनें। इस खंड में, आप रीसेट विकल्प देखेंगे। फिर आपको प्रक्रिया को पूरा करने के लिए सब कुछ मिटा देना चाहिए।
कैसे अपने Hisense Android TV को फ़ैक्टरी डिफ़ॉल्ट सेटिंग्स में रीसेट करने के लिए
अंतिम विचार
यदि आप हमारे सरल वाई-फाई सेटअप चरणों का पालन करते हैं, तो यह एक बहुत आसान है। यदि आप किसी भी तरह के मुद्दे का अनुभव करते हैं, तो आप हमारे लेख के समस्या निवारण अनुभाग पर आगे बढ़ सकते हैं और कुछ ही समय में Youll आपके Hisense TV को ऑनलाइन वापस कर सकते हैं!
