Att ansluta din Hisense-TV till Wi-Fi gör att du kan låsa upp den fulla potentialen för en smart enhet. Du kommer att kunna bläddra bland internet, använda apparna som kräver en internetanslutning och åtkomst till innehåll som inte är tillgängligt offline. Så här är de exakta stegen för att ansluta din Hisense-TV till Wi-Fi!
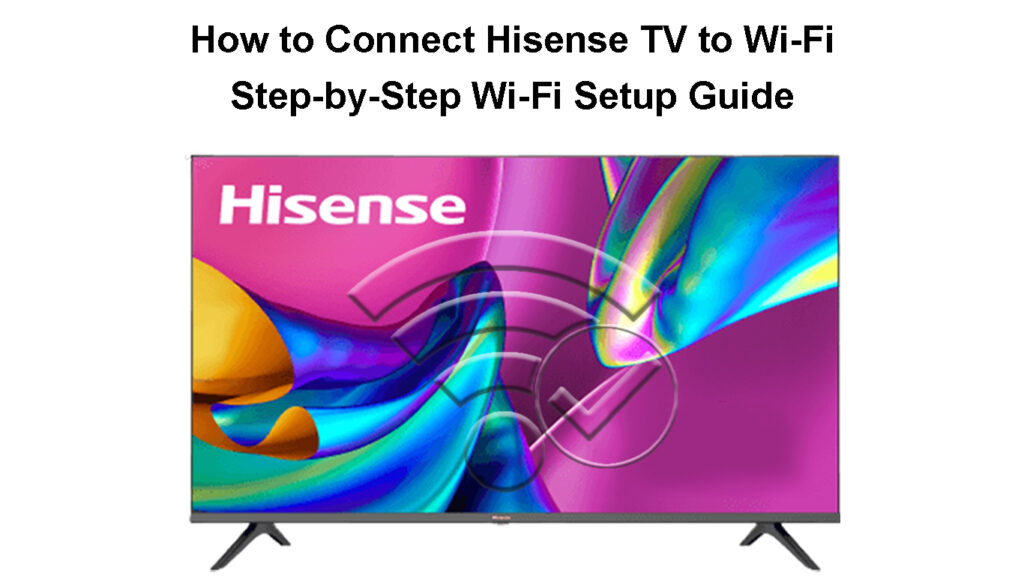
Ansluta Hisense TV till Wi-Fi-ett steg-för-steg-förfarande
Steg 1: Navigera till inställningarna för din Hisense -TV
Det första steget är att hitta inställningsavsnittet i din Hisense -TV. Om du har en modell som levereras med en fjärrkontroll med inställnings -knappen kommer processen att vara ganska enkel. Du måste bara trycka på den här knappen på din fjärrkontroll för att komma åt TV -inställningarna.
Om din fjärrkontroll inte kommer med den här knappen måste du först trycka på Home -knappen på fjärrkontrollen. När hemskärmen visas måste du använda pilknapparna för att navigera till toppen av hemskärmen. Där ser du olika alternativ att välja mellan, inklusive inställningarna. Du bör navigera till inställningsikonen och trycka på den med OK -knappen.
Steg 2: Hitta nätverksinställningarna
I inställningarna på din enhet bör du leta efter nätverkskonfigurationerna. I de flesta fall kommer en Android Hisense -TV att ha nätverksinternet som du bör klicka på för att komma åt nätverksinställningarna. På andra Hisense Smart TV -modeller måste du troligtvis gå till alla när du kommer till inställningarna. Då måste du välja nätverkssektionen. När du gör det bör du gå till nätverkskonfigurationsmenyn.
Ansluter Hisense Android TV till Wi-Fi
Steg 3: Anslut till ditt Home Wi-Fi-nätverk
När du har åtkomst till nätverksinställningarna för din Hisense-TV kan du välja mellan en Ethernet- eller Wi-Fi-anslutning . Om du vill ansluta till ditt trådlösa nätverk , bör du gå till Wi-Fi och trycka på OK-knappen.
Din TV kommer att börja söka efter närliggande trådlösa nätverk som den kan ansluta till. När det upptäcker ditt hemnätverk kommer du att bläddra ner tills du når nätverkets namn och trycker på OK. Du anger sedan ditt lösenord för att slutföra anslutningsprocessen.
Ansluter Hisense Roku TV till Wi-Fi
Steg 4: Dubbelkontrollera om din Hisense-TV är ansluten till Wi-Fi
Du kan vänta tills du måste använda en app som kräver en internetanslutning eller utföra någon form av aktivitet online för att se om du lyckades ansluta din Hisense-TV till Wi-Fi. Men det finns ett snabbare och enklare sätt att kontrollera det.
När du ansluter din TV till ditt trådlösa nätverk bör du trycka på baksidan på fjärrkontrollen. Du kommer fortfarande att vara i nätverksinställningarna. Du bör leta efter nätverksinformationsavsnittet i inställningarna. Under nätverksinformation ser du anslutningsstatusen. Det ska visa det anslutna meddelandet om enheten har tillgång till internet . Du trycker på OK för att komma åt nätverksinformationssektionen och kontrollera de olika specifikationerna i det trådlösa nätverket du gick med.
Om du behöver mer bevis på en stabil anslutning kan du också instruera din Hisense-TV att utföra ett test som kommer att dubbelkontrollera anslutningens tillstånd. Du bör lämna nätverksinformationsdelen av inställningarna genom att trycka på Back -knappen. Sedan bör du välja anslutningstest. Du måste ge din enhet några sekunder för att testa anslutningen. Din TV visar sedan nätverksstatus. Om anslutningen är stabil ser du det anslutna meddelandet.
Ansluter Hisense Vidaa TV till Wi-Fi
Hisense TV kan inte ansluta till Wi -Fi - Felsökningstips
Följde du noggrant vår guide, men av någon anledning kan din TV fortfarande ansluta till Wi-Fi? Du kan vara säker på att något gick fel med antingen internetanslutningen eller din Hisense -TV. Här är de enklaste sätten att lösa problemet och få en funktionell internetanslutning på din Hisense -TV.
1. Utför en mjuk återställning på dina enheter
Buggar är ganska vanliga i elektroniska enheter. Tack och lov finns det ett enkelt sätt att ta bort de flesta av dem utan att förstöra dina prylar -konfigurationer: med hjälp av en mjuk återställning.
I de flesta fall hänvisar den mjuka återställningen till processen för att cykla dina enheter. Du bör utföra det på både din Wi-Fi-router och TV: n. På så sätt tar du bort eventuella problem utan att gå igenom extra återställningssteg.
Din första uppgift är att stänga av din Hisense -TV. Sedan bör du koppla ur både din router och TV: n från det elektriska uttaget. Ge dina enheter ett par minuter att svalna. Efter det kan du ansluta dem båda tillbaka till kraftkällan. Det är klokt att vänta ytterligare en minut eller två så att prylarna har tillräckligt med tid att slå på ordentligt och vara redo för användning. Sedan kan du upprepa hela processen att ansluta Hisense TV till ett trådlöst nätverk igen.
Hisense Roku TV Wi -Fi Connection Issue - Prova den här enkla fixen
2. Flytta din router närmare Hisense TV
En annan sak du kan prova om du upplever Wi-Fi-problem med din Hisense-TV är att flytta dina enheter närmare varandra. Ett mindre avstånd mellan dina två prylar (router och TV) betyder en kortare resa för Wi-Fi-signalerna . Så du kan förvänta dig en starkare signal och en mer stabil internetanslutning om din TV och din router är nära varandra.
Det kortare avståndet innebär också att det kommer att finnas ett mindre antal hinder mellan dina enheter. Större apparater och möbler kan störa styrkan hos din signal. Genom att flytta din router och TV: n närmare varandra förhindrar du att routernsignalen studsar av större föremål när den kommer till TV: n. Som ett resultat kommer din TV att få den starkaste möjliga signalen och få tillgång till Internet utan problem.
3. Fabriksåterställning av din router
En fabriksåterställning återställer din enhet till sina ursprungliga inställningar. Således, när processen är över, måste du ställa in din gadget igen igen precis som du gjorde när du först köpte den.
Fabriksåterställningen av din router är inte en enkel process och den används vanligtvis som en sista utväg.

Om du bara har problem med att ansluta Hisense TV till Wi-Fi, och alla dina andra enheter framgångsrikt kan ansluta till nätverket, är en fabriksåterställning av routern inte nödvändig. Men om alla dina prylar har samma problem, kan den här metoden vara ditt enda alternativ.
För att utföra en fabriksåterställning måste du använda ett skarpt, tunt objekt som en penna för att trycka på återställningsknappen på baksidan av din router. Du bör hålla knappen i ungefär en minut eller vänta tills lamporna på routern börjar blinka. Sedan bör du ansluta din dator till routern med en Ethernet -kabel och besöka routrens inställningssida i din webbläsare. När du har angett dina referenser kan du ställa in din router.
4. Återställ din Hisense -TV till fabriksinställningar
Om din Hisense -TV inte kan ansluta till internet trots dina bästa ansträngningar, kan du behöva utföra en fabriksåterställning på TV: n. För de äldsta TV -modellerna måste du hålla utgångsknappen på fjärrkontrollen i cirka 30 sekunder. Du ser fabriksåterställningsmenyn visas på skärmen på din TV. Du bör trycka på OK för att starta återställningsprocessen.
Om du har en nyare TV -modell måste du gå till menyn på enheten och välja support. Sedan bör du navigera till självdiagnos och klicka på återställning. Du kanske måste ange din PIN -kod för att fortsätta till fabrikens återställning. Standardstiftet för majoriteten av Hisense -modellerna är 0000.
Hur man återställer din Hisense Roku -TV till fabriksinställningar
Om du äger en Android Hisense -TV, måste du först navigera till inställningarna på din enhet. Välj sedan enhetspreferenser. I det här avsnittet ser du alternativet Återställ. Du bör sedan klicka på Radera allt för att slutföra processen.
Hur man återställer din Hisense Android -TV till fabriksinställningar
Slutgiltiga tankar
Det är ganska enkelt att ansluta en Hisense-TV till Wi-Fi om du följer våra enkla Wi-Fi-installationssteg. Om du upplever någon form av problem kan du gå vidare till felsökningssektionen i vår artikel och du kommer att ha din Hisense -TV på nätet på nolltid!
