संक्षिप्त रूपरेखा
यह लेख डिफ़ॉल्ट टीपी-लिंक आईपी, उपयोगकर्ता नाम और पासवर्ड का उपयोग करके टीपी-लिंक राउटर लॉगिन के लिए आवश्यक चरणों को शामिल करता है। यह आपके होम नेटवर्क को सुरक्षित करने के लिए आपको कुछ बुनियादी बदलाव भी प्रदान करता है।
उदाहरण पुराने राउटर मॉडल के साथ -साथ आधुनिक लोगों के लिए दिए गए हैं।
टीपी-लिंक राउटर लॉगिन चरण
चरण 1: अपने नेटवर्क से कनेक्ट करें
इससे पहले कि आप अपने राउटर में लॉगिन करें आपको पहले अपने नेटवर्क से कनेक्ट करना होगा। आप वायर्ड या वायरलेस कनेक्शन का उपयोग करके ऐसा कर सकते हैं। यह सब उस डिवाइस पर निर्भर करता है जिसका उपयोग आप अपने टीपी-लिंक राउटर एडमिन पेज पर लॉगिन करने के लिए कर रहे हैं।
चरण 2: अपना ब्राउज़र लॉन्च करें
राउटर सेटिंग्स पृष्ठ को आपके डिवाइस पर पहले से स्थापित किसी भी ब्राउज़र का उपयोग करके एक्सेस किया जा सकता है। इसलिए अपने ब्राउज़र को लॉन्च करें और एड्रेस बार टाइप में डिफ़ॉल्ट टीपी -लिंक आईपी पते - 192.168.0.1 या 192.168.1.1 और Enter दबाएं।
आधुनिक टीपी-लिंक राउटर मॉडल को http://tplinkwifi.net का उपयोग करके एक्सेस किया जा सकता है
डिफ़ॉल्ट आईपी राउटर मॉडल पर निर्भर करता है, इसलिए आप या तो राउटर के तल पर स्टिकर की जांच कर सकते हैं या इस लेख में दिए गए चरणों का पालन करके डिफ़ॉल्ट राउटर आईपी को अपने दम पर पा सकते हैं - डिफ़ॉल्ट राउटर आईपी खोजें: एक चरण -दर -स्टेप गाइड ।
चरण 3: डिफ़ॉल्ट राउटर उपयोगकर्ता नाम और पासवर्ड दर्ज करें
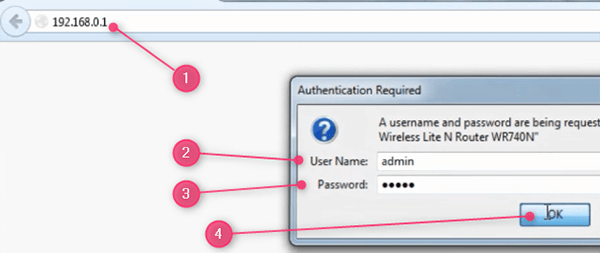
यदि राउटर आईपी पता सही है तो आपको डिफ़ॉल्ट उपयोगकर्ता नाम और पासवर्ड दर्ज करना होगा।
डिफ़ॉल्ट टीपी-लिंक राउटर लॉगिन विवरण हैं:
- उपयोगकर्ता नाम व्यवस्थापक
- पासवर्ड व्यवस्थापक
*कम केस अक्षरों में इन टाइप करना सुनिश्चित करें। यदि आपने पहले लॉगिन विवरण बदल दिया है, तो इसके बजाय उनका उपयोग करें।
ठीक क्लिक करें।
मूल टीपी-लिंक राउटर कॉन्फ़िगरेशन
जब आप एक टीपी-लिंक राउटर खरीदते हैं तो यह पहले से ही कारखाने में कॉन्फ़िगर किया गया है। इसमें लॉगिन पेज, एक डिफ़ॉल्ट उपयोगकर्ता नाम और पासवर्ड और एक डिफ़ॉल्ट नेटवर्क नाम और वायरलेस पासवर्ड/पिन तक पहुंचने के लिए एक डिफ़ॉल्ट आईपी है।
डिफ़ॉल्ट सेटिंग्स पर सब कुछ छोड़ना आपके नेटवर्क के लिए एक सुरक्षा जोखिम का प्रतिनिधित्व करता है। इसलिए, इसका समय अपना समय लेने और अपने टीपी-लिंक राउटर को कॉन्फ़िगर करने की सिफारिश की गई है। कम से कम डिफ़ॉल्ट राउटर पासवर्ड बदलें और एक अद्वितीय और मजबूत पासवर्ड के साथ वायरलेस नेटवर्क की रक्षा करें।
डिफ़ॉल्ट टीपी-लिंक राउटर पासवर्ड बदलें
सबसे पहले हमें डिफ़ॉल्ट टीपी-लिंक राउटर लॉगिन उपयोगकर्ता नाम और पासवर्ड बदलना होगा। ऐसा करने से हम यह सुनिश्चित करेंगे कि केवल हम राउटर सेटिंग्स तक पहुंच सकते हैं। आगे के उपयोग के लिए नया पासवर्ड लिखने की भी सिफारिश की जाती है।
हम आपको दिखाएंगे कि पुराने और आधुनिक GUI का उपयोग करके यह कैसे किया जाए।
पुराने राउटर GUI:
पहले अपने टीपी-लिंक राउटर में लॉगिन करें। ऊपर दिए गए चरणों का पालन करें।
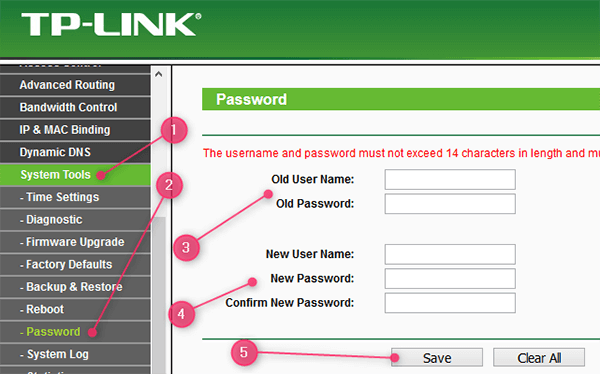
- बाईं ओर मेनू में सिस्टम टूल पर क्लिक करें।
- फिर पासवर्ड।
- उपयुक्त फ़ील्ड में पुराने (डिफ़ॉल्ट) उपयोगकर्ता नाम और पासवर्ड टाइप करें।
- उपयुक्त फ़ील्ड में नया उपयोगकर्ता नाम और पासवर्ड दर्ज करें, और नए पासवर्ड की पुष्टि में फिर से नया पासवर्ड टाइप करना सुनिश्चित करें।
- सहेजें पर क्लिक करें।
आधुनिक राउटर GUI:
पहले अपने टीपी-लिंक राउटर में लॉगिन करें। ऊपर दिए गए चरणों का पालन करें।
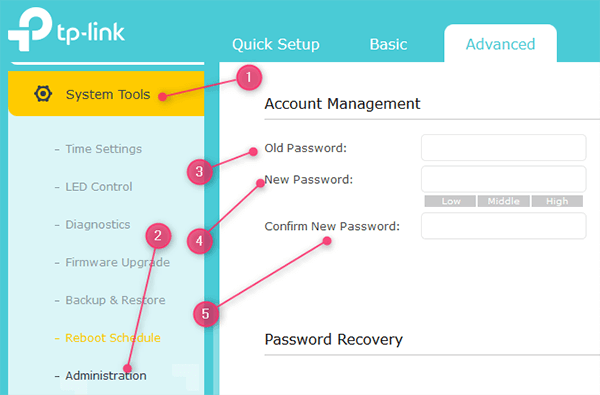
- बाईं ओर मेनू में सिस्टम टूल पर क्लिक करें।
- फिर प्रशासन।
- पुराने पासवर्ड फ़ील्ड में पुराना (डिफ़ॉल्ट) पासवर्ड टाइप करें।
- नए पासवर्ड फ़ील्ड में नया पासवर्ड टाइप करें।
- नए पासवर्ड को फिर से नए पासवर्ड फ़ील्ड में टाइप करें।
- सहेजें पर क्लिक करें।
डिफ़ॉल्ट टीपी-लिंक राउटर एसएसआईडी और वायरलेस पासवर्ड बदलें
डिफ़ॉल्ट टीपी-लिंक नेटवर्क नाम (SSID) आमतौर पर TP-LINK_XXXXXX या TP-LINK_XXXXXXX_5G है। XXXXXX भाग संख्या और अक्षरों का एक संयोजन है। आप आसानी से राउटर सेटिंग्स में इनका नाम बदल सकते हैं।
डिफ़ॉल्ट टीपी-लिंक वायरलेस पासवर्ड, साथ ही एसएसआईडी, आमतौर पर आपके राउटर के नीचे एक लेबल पर मुद्रित होता है।
इन्हें प्रारंभिक त्वरित सेटअप के दौरान या बाद में टीपी-लिंक राउटर सेटिंग्स में लॉग इन करके आसानी से बदला जा सकता है।
निम्नलिखित चरणों से गुजरें:
पुराने टीपी-लिंक राउटर मॉडल के लिए
पुराने जीयूआई को टीपी-लिंक 300 मीटर वायरलेस एन राउटर में पाया जा सकता है। तो आइए देखें कि आप टीपी-लिंक वायरलेस पासवर्ड और एसएसआईडी को कैसे बदल सकते हैं।
SSID बदलना

- बाईं ओर मेनू में वायरलेस पर क्लिक करें।
- फिर वायरलेस सेटिंग्स पर क्लिक करें।
- वायरलेस नेटवर्क नाम में अपना वांछित नेटवर्क नाम टाइप करें।
वायरलेस पासवर्ड बदलना

- बाईं ओर मेनू में वायरलेस पर क्लिक करें।
- फिर वायरलेस सुरक्षा पर क्लिक करें।
- नीचे स्क्रॉल करें और WPA/WPA2 की जांच करें - व्यक्तिगत (अनुशंसित)
- संस्करण ड्रॉप डाउन सूची में WPA2-PSK का चयन करें
- एईएस के लिए एन्क्रिप्शन सेट करें।
- PSK पासवर्ड फ़ील्ड में एक अद्वितीय और मजबूत पासवर्ड टाइप करें।
- सहेजें पर क्लिक करें।
आधुनिक टीपी-लिंक राउटर मॉडल के लिए।
नए टीपी-लिंक राउटर मॉडल में एक आधुनिक जीयूआई है। नीचे दिए गए उदाहरण में हम आर्चर 7 GUI का उपयोग करने जा रहे हैं।
मूल वायरलेस सेटिंग्स को बदलना।

- बेसिक पर क्लिक करें।
- फिर वायरलेस पर क्लिक करें।
- और 5. 2.4GHz और 5GHz वायरलेस दोनों पर वायरलेस रेडियो को सक्षम करें ।
- और 6. एक नया नेटवर्क नाम (SSID) टाइप करें और यह जानना सुनिश्चित करें कि आप 2.4 या 5GHz से कनेक्ट होंगे या नहीं।
दोनों के लिए मजबूत वायरलेस पासवर्ड भी टाइप करें।
उन्नत वायरलेस सेटिंग्स को बदलना।

यदि आप उन्नत सेटिंग्स के साथ खेलना चाहते हैं तो इन चरणों का पालन करें।
- उन्नत पर क्लिक करें।
- फिर वायरलेस पर क्लिक करें
- फिर वायरलेस सेटिंग्स पर।
- चुनें कि आप 2.4 या 5GHz बैंड पर परिवर्तन करना चाहते हैं या नहीं।
- वायरलेस रेडियो को सक्षम करें और फिर निम्नलिखित परिवर्तन करें:
- नेटवर्क नाम (SSID): अपना वांछित नेटवर्क नाम टाइप करें। सुनिश्चित करें कि इसका कुछ परिचित है।
- SSID छिपाएं: इसे जांचने की आवश्यकता नहीं है। यद्यपि यह आपके नेटवर्क के लिए सुरक्षा की एक अतिरिक्त परत के रूप में माना जाता है, लेकिन यह परेशानी के लायक नहीं है।
- सुरक्षा: WPA/WPA2-Personal (अनुशंसित) का चयन करें
- संस्करण: WPA2-PSK का चयन करें
- एन्क्रिप्शन: आप यहां एईएस चुन सकते हैं।
- पासवर्ड: अपना वायरलेस पासवर्ड टाइप करें और सुनिश्चित करें कि यह काफी मजबूत है। सर्वोत्तम परिणामों के लिए छोटे और बड़े अक्षरों के साथ संख्या और विशेष वर्णों को मिलाएं। इसके अलावा इसे नीचे लिखना सुनिश्चित करें
- मोड : 802.11 बी/जी/एन मिश्रित
- चैनल की चौड़ाई और चैनल को ऑटो पर सेट किया जा सकता है।
अनुशंसित पाठ:
- टीपी-लिंक राउटर ऑरेंज लाइट: एक गहन गाइड
- टीपी-लिंक राउटर लाइट्स का अर्थ है: सब कुछ जो आपको जानना आवश्यक है
अंतिम शब्द
टीपी-लिंक राउटर लॉगिन चरण कुछ ऐसे हैं जिनसे हर उपयोगकर्ता को परिचित होना पड़ता है। जैसा कि आप देख सकते हैं कि आवश्यक परिवर्तन करना और अपने नेटवर्क को सुरक्षित करना मुश्किल नहीं है। और सबसे अच्छी बात यह है कि आपकी आवश्यकता के अनुसार बदलने और संशोधित करने के लिए बहुत कुछ है।
